-
Kamil
Version tuto, tube Pqna&Alice
Version 2, tube C.Laurette
***
Merci Soxikibem de me permettre de traduire tes tutos
Tuto original de Soxikibem => Ici
***
Matériel
J'ai appris après publication de ma traduction que Kamil est un homme,
ça lui ferait plaisir que vous mettiez un tube d'homme
Double clic sur le preset PresetKamilByXiki, il ira s’installer dans son filtre
***
Filtres utilisés
Alien Skin Eye Candy 5 Impact > Perspective Shadow
Mehdi > Wavy Lab 1.1, Sorting Tiles
Mura's Seamless > Emboss at Alpha
***
*Remarque : n’hésitez pas modifier les modes de fusion en fonction de vos couleurs et tubes
***
1. Ouvrir le matériel dans votre Psp, dupliquer, fermer les originaux
Effacer les signatures si nécessaire
Choisir 4 couleurs
Couleur 1 :Avant plan : #3b729d
Couleur 2: Arrière-plan : #5f3f44
Couleur 3 : #48484a
Couleur 4 : #f8ebe2

2. Activer la copie du Fichier AlphaChannel_KamilBySoxikibem
*Pour plus de facilité, inverser les couleurs avant et arrière-plan, avant ce filtre
Effets Mehdi > Wavy Lab 1.1
Séquence de couleurs : 1, 2, 3, 4

*Inverser à nouveau vos couleurs
3. Effets Mehdi > Wavy Lab 1.1
clic sur la flèche à droite de Mode, mettre Diplace pour obtenir les lignes de réglages en bas
! N'oubliez pas de modifier également les réglages du haut, pour avoir les lignes sur le fond!!!
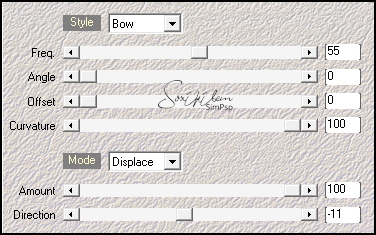
4. Calques – Dupliquer
Effets Mehdi > Sorting Tiles
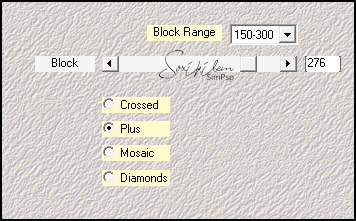
Mettre ce calque en mode Éclaircir davantage
5. Effets Filtre personnalisé : Éclat
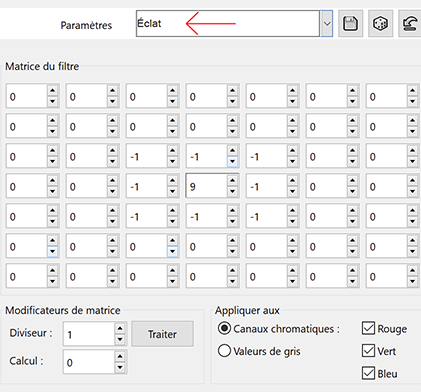
6. Calques – Dupliquer
Effets Géométriques > Inclinaison
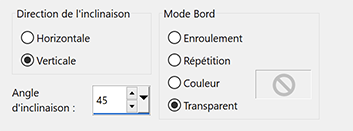
7. Effets d’Image > Mosaïque sans jointure

Effets 3D > Ombre portée : 87, -23, 100, 0, couleur d’avant plan (couleur 1)
Mettre ce calque en mode Multiplier
8. Effets Mura’s Seamless > Emboss at Alpha, par défaut

9. Réglage – Ajouter du bruit
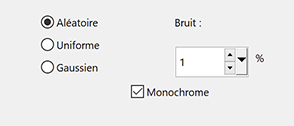
10. Calques – Nouveau calque Raster
Mettre la couleur 4 en avant plan
Remplir de la couleur 4
Calques – Nouveau calque de masque à partir d’une image : NarahsMasks_1648
Calques – Dupliquer
Calques – Fusionner le groupe
11. Sélections – Charger la sélection à partir d’un canal Alpha : Selection #1
Pousser la touche Effacer du clavier
Sélections – Ne rien sélectionner
12. Calques – Nouveau calque Raster
Remplir la couleur 4
Calques – Charger/enregistrer un masque > Charger un masque à partir d’un canal Alpha : Selection #2
Calques – Fusionner le groupe
Effets Mura’s Seamless > Emboss at Alpha, par défaut

13. Effets 3D > Ombre portée : 5, 0, 100, 5, couleur noire
Calques – Dupliquer
Outil Sélectionner (k) : Position horiz. : 662, Position vert. : 289.
Calques – Fusionner avec le calque du dessous
14. Calques – Nouveau calque Raster
Remplir avec la couleur d’arrière-plan (couleur 2)
Calques – Charger/enregistrer un masque > Charger un masque à partir d’un canal Alpha : Selection #3
Calques – Fusionner le groupe
Effets Mura’s Seamless > Emboss at Alpha, par défaut
Effets 3D > Ombre portée : 5, 0, 100, 5, couleur noire
15. Sélections – Charger la sélection à partir d’un canal Alpha : Selection #4
Edition – Copier votre tube principal
Edition – Coller comme nouveau calque
Outil déplacement, placer comme vous le souhaitez dans la sélection
Redimensionner si nécessaire
Sélections – Inverser
Pousser la touche Effacer du clavier
16. Sélections – Inverser
Sélections – Modifier > Sélectionner les bordures de la sélection

Calques – Nouveau calque Raster
Remplir la sélection de la couleur d’arrière-plan
Sélections – Ne rien sélectionner
Effets 3D > Ombre portée : 5, 0, 100, 15, couleur noire
17. Activer le calque du tube
Alien Skin Eye Candy 5 Impact > Perspective Shadow
Dans Settings, choisir PresetKamilByXiki
Ou utiliser les réglages suivants

18. Activer le calque du haut
Calques – Nouveau calque Raster
Remplir de la couleur d’arrière-plan
Calques – Charger/enregistrer un masque > Charger un masque à partir d’un canal Alpha : Selection #5
Calques – Fusionner le groupe
19. Alien Skin Eye Candy 5 Impact > Perspective Shadow
Réglage en mémoire
20. Calques – Nouveau calque Raster
Remplir de la couleur 4
Calques – Charger/enregistrer un masque > Charger un masque à partir d’un canal Alpha : Selection #6
Calques – Fusionner le groupe
Effets 3D > Ombre portée : 1, 1, 100, 0, couleur noire
21. Alien Skin Eye Candy 5 Impact > Perspective Shadow
Réglage en mémoire
22. Image – Ajouter des bordures
2 pixels – couleur 3
10 pixels – couleur 4
2 pixels – couleur 3
3 pixels – couleur 4
2 pixels – couleur 3
10 pixels – couleur 4
2 pixels – couleur 3
30 pixels – couleur 4
2 pixels – couleur 3
23. Signer votre travail
Aplatir l’image
Enregistrer en format Jpeg
***
Merci d'avoir suivi ce tuto, j'espère qu'il vous a plu
Fait le 24 juin 2022
***
Vous pouvez m'envoyer vos versions,
je me ferai un plaisir de les mettre sur la galerie
colybrix@hotmail.com
***
Vos versions => Ici
-
Commentaires



















