-
Annick
Version tuto, tubes Pqna&Alice
Version perso, tube femme Lana, mist et fleur perso
***
Merci Soxikibem de me permettre de traduire tes tutos
Tuto original de Soxikibem => Ici
***
Matériel
***
Filtres utilisés
Alien Skin Eye Candy 5 Impact : Motion Trail, Perspective Shadow
Filters Unlimited 2.0 > VM Extravaganza
Mura's Meister > Pole Transform
Sketch > Water Paper
***
*Remarque : n’hésitez pas modifier les modes de fusion en fonction de vos couleurs et tubes
***
1. Ouvrir le matériel dans votre Psp, dupliquer et fermer les originaux
Choisir trois couleurs
Avant plan : #a76226
Arrière-plan : #d9cab4
Couleur 3 : #ffffff
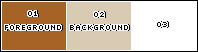
2. Activer la copie du fichier : AlphaChannel_AnnickBySoxikibem
Sélections – Sélectionner tout
Edition – Copier GraficoBySoxikibem
Edition – Coller dans la sélection
Sélections – Ne rien sélectionner
*Coloriser selon vos couleurs et tubes
3. Effets Sketch > Water Paper
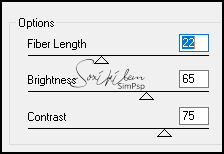
4. Calques – Dupliquer
Effets Géométriques > Cercle : Cocher Répétition
Edition – Répéter Cercle encore deux fois
5. Outil baguette magique, Tolérance et Progressivité à 0, mode Ajouter
Sélectionner les parties unies (4 clics)

Sélections – Modifier > Progressivité : 10
Poussez la touche Effacer du clavier
Sélections – Ne rien sélectionner
6. Calques – Dupliquer
Activer le calque Copie de Raster 1
Effets Mura’s Meister > Pole Transform
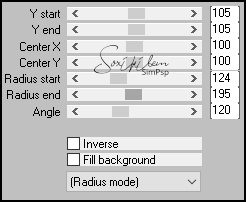
7. Réglage – Ajouter du bruit : Aléatoire, 5, Monochrome coché
Mettre ce calque en mode Recouvrement
8. Activer le calque Copie (2) de Raster 1
Effets Filters Unlimited – VM Extravaganza > James Bondage
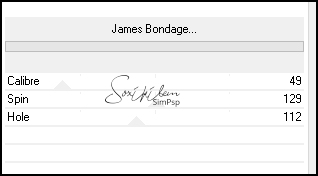
Mettre ce calque en mode Lumière dure
9. Sélections – Charger une sélection à partir du canal Alpha : Selection #2
Sélections – Modifier > Sélectionner les bordures de la sélection
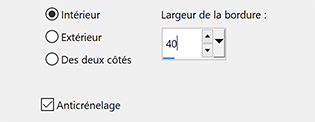
10. Calques – Nouveau calque Raster
Remplir de ce dégradé Linéaire formé de vos couleurs avant et arrière-plan
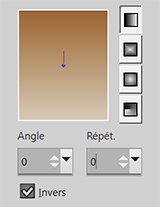
11. Effets 3D > biseautage extérieur (Attention pas biseautage interieur)
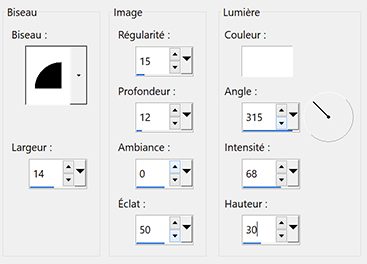
Sélections – Ne rien sélectionner
12. Calques – Dupliquer
Effets 3D > Découpe
Couleur avant plan
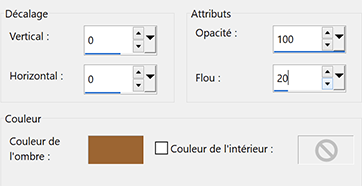
Calques – Fusionner avec le calque du dessous
Calques – Dupliquer
Mettre ce calque en mode Assombrir
13. Calques – Nouveau calque Raster
Remplir de la couleur blanche
Calques – Charger/ Enregistrer un masque > Charger à partir du canal Alpha : Selection #1
Calques – Fusionner le groupe
14. Effets d’image > Mosaïque sans jointure
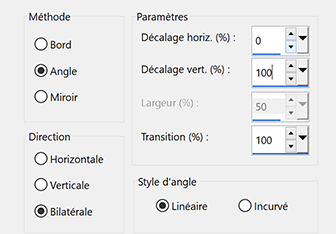
Calques – Dupliquer
Mettre ce calque en mode Éclaircir
15. Sélections – Charger une sélection à partir du canal Alpha : Selection #2
Sélections – Modifier > sélectionner les bordures de la sélection
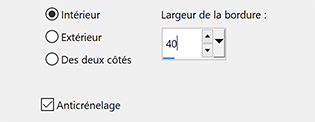
Pousser la touche Effacer du clavier
Sélections – Ne rien sélectionner
16. Sélections – Charger une sélection à partir du canal Alpha : Selection #3
Edition – Copier le mist paysage
Edition – Coller comme nouveau calque
Placer à l’aide de l’outil déplacement
Sélections - inverser
Pousser la touche Effacer du clavier
Sélections – Ne rien sélectionner
Réglage – Netteté > netteté
17. Fermer la visibilité des calques : Copie de Groupe Raster 3, Groupe Raster 3, Copie (2) de Raster 1, Copie de Raster 1 et Raster 1
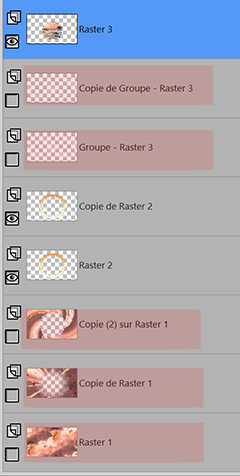
18. Edition – Copie spéciale > Copier avec fusion
Edition – Coller comme nouveau calque
19. Calques – Affichage > Tous
20. Sélections – Charger une sélection à partir du canal Alpha : Selection #2
Calques – Nouveau calque Raster
Remplir de la couleur blanche
Calques – Réorganiser > déplacer vers le bas
Activer le calque supérieur
Calques – Fusionner avec le calque du dessous
Sélections – Ne rien sélectionner
!!! Pour ne pas perdre le fil de cette étape, je change la couleur de texte pour chaque calque !!!
21. Image – Redimensionner à 40%, ne pas cocher Redimensionner tous les calques
Outils sélectionner Position Horiz. 556, Position vert. : 102.
Réglage – Netteté > netteté
Calques – Dupliquer
Image – Redimensionner à 70%, ne pas cocher Redimensionner tous les calques
Outils sélectionner Position Horiz. 517, Position vert. : 149.
Réglage – Netteté > netteté
Calques – Dupliquer
Image – Redimensionner à 70%, ne pas cocher Redimensionner tous les calques
Outils sélectionner Position Horiz. 571, Position vert. : 220.
Réglage – Netteté > netteté
Calques – Fusionner avec le calque du dessous – 2 fois
La position finale des trois cercles est devenue Position Horiz. 517, Position vert. : 102.
22. Effets Alien Skin Eye Candy 5 Impact : Motion Trail
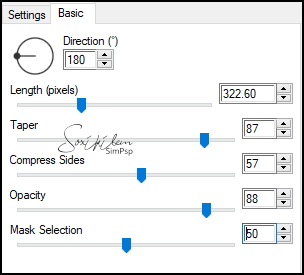
23. Edition – Copier le tube personnage
Edition – Coller comme nouveau calque
Redimensionner si nécessaire, pour le tube du matériel : redimensionner à 80%
Réglage – Netteté > netteté
Placer sur la gauche
Ombre portée au choix
24. Calques – Nouveau calque Raster
Remplir avec l’une des couleurs utilisées ou une couleur qui correspond à votre travail
Calques – Charger/ Enregistrer un masque > Charger à partir du canal Alpha : Selection #4
Calques – Fusionner le groupe
Effets 3D > Ombre portée : 1, 1, 100, 0, couleur blanche ou noire
25. Effets Alien Skin Eye Candy 5 Impact > Persperctive Shadow
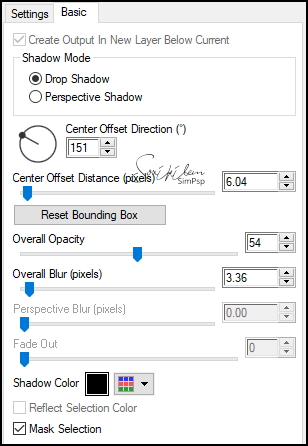
26. Image – Ajouter des bordures symétriques
5 pixels – couleur avant plan
20 pixels – couleur 3 (blanche)
10 pixels – couleur arrière-plan
1 pixel – couleur avant plan
10 pixels – couleur arrière-plan
20 pixels – couleur 3 (blanche)
27. Edition – Copier le tube décoratif
Edition – Coller comme nouveau calque
Placer et appliquer une ombre portée au choix
28. Image – Ajouter des bordures symétriques
5 pixels – couleur avant plan
29. Signer votre travail
Aplatir l’image
Enregistrer en format Jpeg
***
Merci d'avoir suivi ce tuto, j'espère qu'il vous a plu
Fait le 14 juillet 2022
***
Vous pouvez m'envoyer vos versions,
je me ferai un plaisir de les mettre sur la galerie
colybrix@hotmail.com
***
Vos versions => Ici
-
Commentaires





















