-
Pondering

Version tuto, tube Elizabeth
Version perso, femme Cat, fleurs perso
Autre version sous le tuto
***
Merci Elizabeth de me permettre de traduire tes tutos
Tuto original d'Elisabeth => Ici
***
Matériel
Placer les sélections dans le dossier Sélections de votre Psp
En cas de souci pour prendre le matériel, voir petit tuto d'aide => Ici
***
Filtres utilisés
Filters Unlimited > Paper Textures
Filters Unlimited > Plugins AB 07
Graphic Plus
***
Couleur
Mettre en avant plan : #73769
***
* Je vous conseille de commencer avec le fond de l'image (Lady Arturo) fourni et d'adapter vos couleurs à l'étape 4 pour les versions perso
1. Activer le fichier Lady Arturo Elena
Vous placer sur le Raster 1
Image – Rotation libre
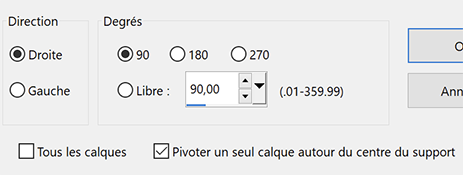
Edition – Copier
Minimiser le fichier pour plus tard
2. Ouvrir un nouveau document transparent 980 x 730 pixels
Sélectionner tout
Coller dans la sélection
Désélectionner
Réglage – Flou gaussien à 100
3. Effets d’image > Mosaïque sans jointure, par défaut

4. Réglage – Teinte et saturation > Teinte/Saturation/ Luminosité
* adapter à vos couleurs si nécessaire
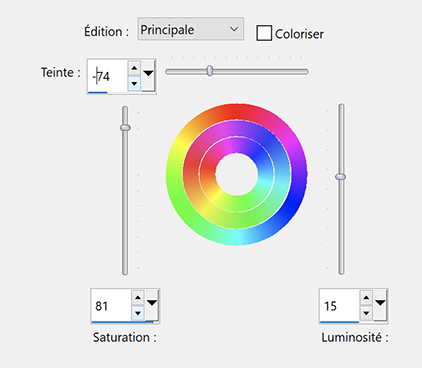
5. Effets Filters Unlimited > Paper Textures > Striped Paper, Coarse
Mettre Intensity à 24 et Lightness à 247
6. Effets géométriques > Cercle, Répétition coché
7. Effets Filters Unlimited > Plugins AB 07 > Break Out Randomly, réglages par défaut
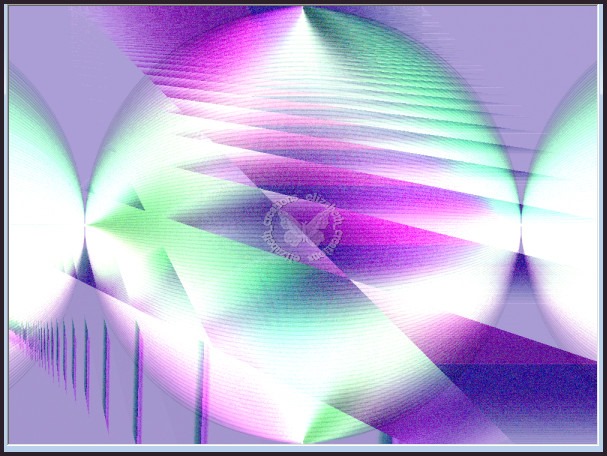
8. Effets Filters Unlimited > Paper Textures > Filter Paper, mettre les deux réglages à 43
9. Image – Miroir horizontal (miroir)
Sélections – Charger la sélection à partir du disque : pondering
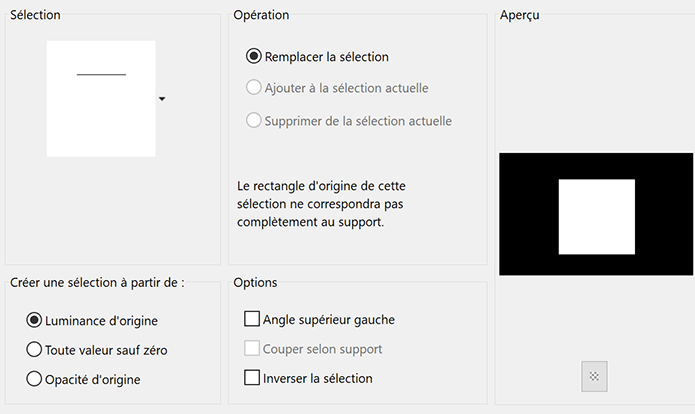
Transformer la sélection en calque
Désélectionner
10. Edition – Couper
Edition – Coller comme nouvelle image
Sur cette image : Effets géométriques > Cercle, Transparent coché
Image – Pivoter vers la droite
11. Copier et Coller sur votre travail
Placer comme sur la capture
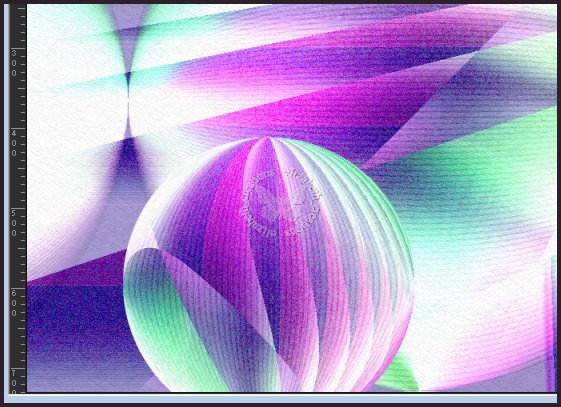
12. Effets Adjust > Variations
Cliquer sur Original et deux fois sur Darker
13. Calques – Dupliquer
Image – Redimensionner à 60%, un seul calque.
Image – Miroir horizontal (miroir)
Image – Miroir vertical (retourner)
14. Placer comme sur la capture
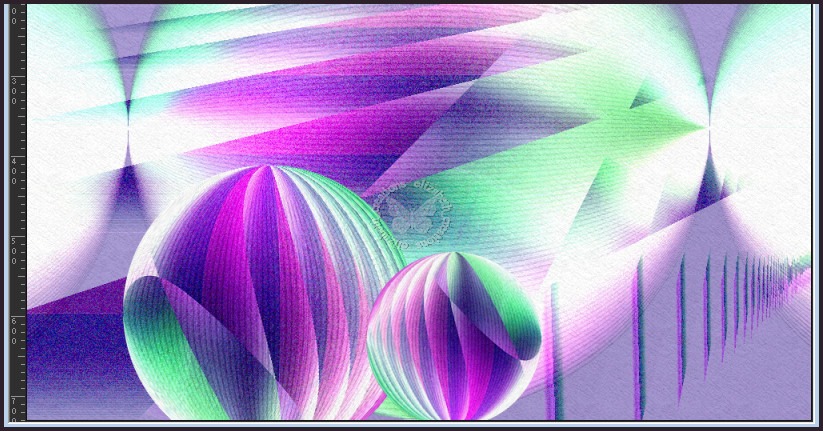
15. Activer le Raster 2 (la grande boule)
Effets 3D > Ombre portée : 13, -7, 65, 32, couleur #190C34 (très foncée)
16. Activer le calque Copie de Raster 2, ombre portée en mémoire
17. Copier et Coller le tube : bird (oiseau)
Image – Miroir horizontal (miroir)
Redimensionner ce tube à 75%, un seul calque
Placer sur la petite boule
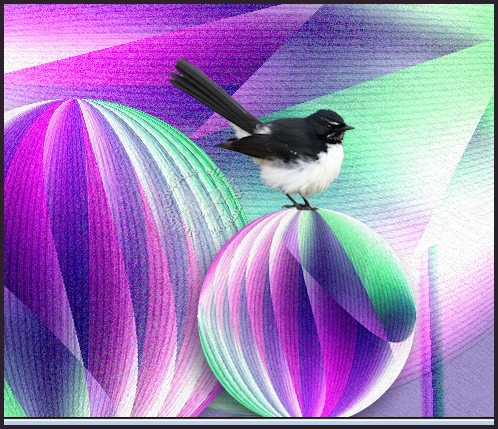
18. Activer à nouveau le fichier lady_Arturo Elena detalle
Copier et Coller le tube femme
Image – Redimensionner à 72%, un seul calque
Placer comme sur la capture
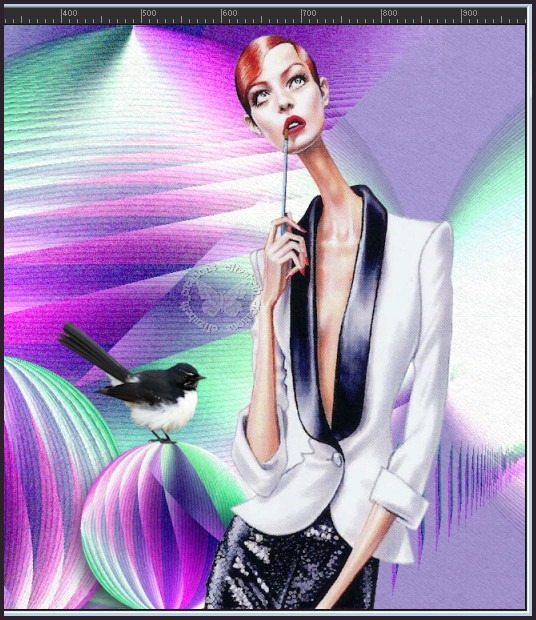
Effets 3D > Ombre portée : 6, -7, 58, 53, couleur #190C34 (très foncée)
Réglage – Suppression du bruit numérique, par défaut
19. Copier et Coller le tube orchids
Placer
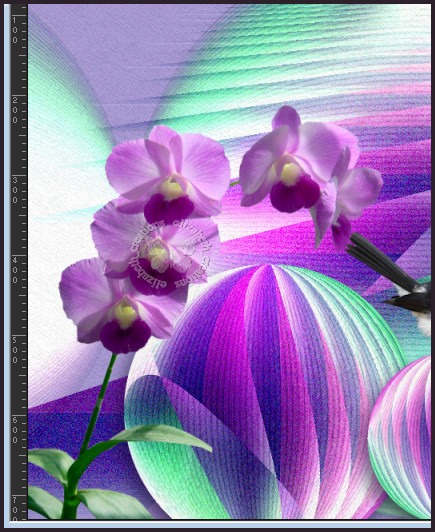
Réglage – Luminosité – Contraste
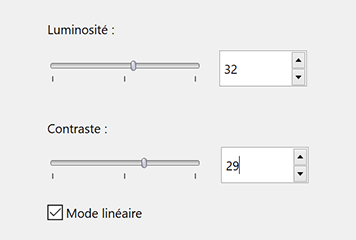
20. Réglage – Teinte et saturation > Vibration à 33
Effets 3D > Ombre portée : 6, -7, 58, 53, couleur #190C34 (très foncée)
21. Copier et Coller le tube texte
Placer

22. Copier et Coller le tube butterfly (papillon)
Placer sur la fleur

23. Calques – Dupliquer 4 fois
Redimensionner et placer comme vous le désirez
Exemple

24. Calque du haut activé, nouveau calque Raster
Remplir de la couleur avant plan
Effets Graphic Plus > Cross Shadow, par défaut
25. Sélectionner tout
Sélections – Modifier > Contracter : 9 pixels
Pousser la touche Effacer du clavier

Désélectionner
Effets de bords > Accentuer davantage
26. Signer votre travail
Si tous les calques vous semblent bien placés
Image – Ajouter des bordures symétriques
7 pixels – couleur #f3f3f4 (très claire ou blanche)
15 pixels – couleur #b9c1ff
27. Sélectionner cette bordure de 15 avec la baguette magique (tolérance et progressivité à 0)
Effets Graphic Plus > Cross Shadow, par défaut
Effets de bords > Accentuer davantage
Effets de bords > Accentuer
Désélectionner
28. Image – Ajouter des bordures symétriques
5 pixels – couleur #f3f3f4
Enregistrer en format Jpeg
***
Une autre version
***
Merci d'avoir suivi ce tuto, j'espère qu'il vous a plu
Fait le 17 octobre 2024
***
Vous pouvez m'envoyer vos versions,
je me ferai un plaisir de les mettre sur la galerie
colybrix@hotmail.com
***
Vos versions => Ici
-
Commentaires





















