-
Juntos Somos mais Fortes
Version tuto, tube Pqna&Alice
Version 2, tube femme perso
***
Merci Soxikibem de me permettre de traduire tes tutos
Tuto original de Soxikibem => Ici
***
Matériel
Placer les fichiers Sélections dans le dossier Sélection de votre Psp
***
Filtres utilisés
Mehdi 2
Sapphire Filters 01
***
*Remarque : n’hésitez pas à modifier les modes de fusion en fonction de vos couleurs et tubes
N’oubliez pas d’effacer les signatures des éléments du matériel avant de les utiliser.
***
1. Ouvrir le matériel dans votre Psp, dupliquer et fermer les originaux
Choisir 3 couleurs
Couleur 1 - Avant plan : #314d11
Couleur 2 – Arrière-plan : #e8025f
Couleur 3 : #f7f3f3

2. Ouvrir un nouveau document transparent 900 x 450 pixels
Remplir de ce dégradé halo
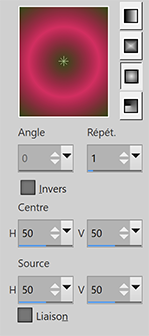
3. Calques – Dupliquer
Effets Sapphire Filters 01 > SapphirePlugin_0021

Mettre ce calque en mode Éclaircir, opacité 50
Calques – Fusionner avec le calque du dessous
4. Calques – Dupliquer
Effets Mehdi 2 > Flat Median
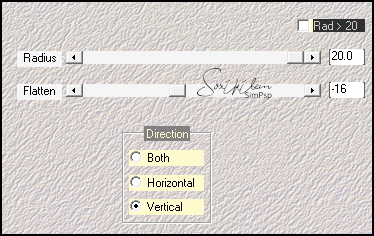
5. Effets de bords > Accentuer
Réglage – Ajouter du bruit

6. Sélections – Charger la sélection à partir du disque : SelectionFest75_1ByXiki
Sélections – Transformer la sélection en calque
Sélections – Ne rien sélectionner
Effets Textures > Textile
Couleur avant plan

7. Effets 3D > Ombre portée : 0, 0, 100, 50, couleur noire
Mettre ce calque en mode Luminance, opacité à 80
Effets d’image > Mosaïque sans jointure

Image – Miroir vertical (retourner)
8. Sélections – Charger la sélection à partir du disque : SelectionFest75_2ByXiki
Edition – Copier le tube personnage
Edition – Coller comme nouveau calque
Avec l’outil déplacement, placer comme vous le souhaitez dans la sélection
Sélections – Inverser
Pousser la touche Effacer du clavier

Sélections – Ne rien sélectionner
Mettre l’opacité de ce calque à 40
Réglage – Netteté > netteté
9. Sélections – Charger la sélection à partir du disque : SelectionFest75_3ByXiki
Calques – Nouveau calque Raster
Remplir la sélection de la couleur 3
Effets de Textures > Stores
Couleur avant plan
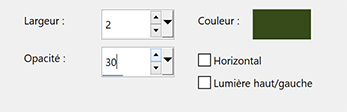
10. Calques – Nouveau calque Raster
Effets 3D > Découpe
Couleur arrière-plan
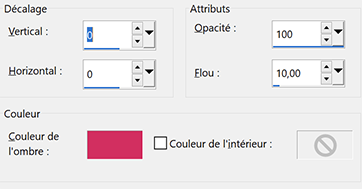
Sélections – Ne rien sélectionner
Calques – Fusionner avec le calque du dessous
11. Activer le calque Copie de Raster 1
Mettre en mode Écran
Calques – Nouveau calque Raster
Remplir de la couleur 3
12. Calques – Nouveau calque de masque à partir d’une image : NarahsMasks_1726
Calques – Fusionner le groupe
Mettre ce calque en mode Écran, opacité à 60
Image – Miroir vertical (retourner)
13. Effets d’image > Mosaïque sans jointure
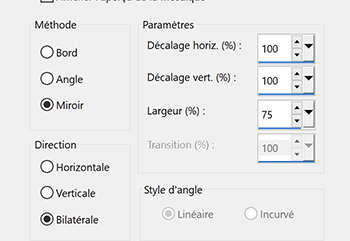
14. Activer le calque du haut
Edition – Copier et Coller le tube personnage
Redimensionner si nécessaire
Placer à droite
Ombre portée au choix
15. Edition – Copier et Coller le tube poema_espelho
Outil sélectionner – Position horiz. : 5, Position vert. : 7
16. Pour le titre
Dans le matériel vous en avez deux, en anglais et en portugais
Le titre et le nœud rose sont sur des calques séparés que vous pouvez coloriser si vous le désirez, ou choisir le calque fusionné si vous ne désirez pas coloriser.
Si vous avez colorisé, fusionner votre calque colorisé avec le nœud
Edition – Copier
17. Edition – Coller comme nouveau calque sur votre travail
Effets 3D > Ombre portée, -3, -4, 30, 0, couleur noire sur le texte et le nœud
Outil sélectionner – Position horiz. : 84, Position vert. : 170
*Remarque : à ce stade, vérifier les modes de fusion des calques, les modifier si vous le désirez.
Dans sa 2e version Soxikibem a changé le mode de fusion du calque Sélection transformée en Luminance héritée
18. Images – Ajouter des bordures symétriques
1 pixel – couleur arrière-plan
10 pixels – couleur 3
1 pixel – couleur arrière-plan
15 pixels – couleur 3
1 pixel – couleur arrière-plan
30 pixels – couleur 3
1 pixel – couleur arrière-plan
3 pixels – couleur 3
1 pixel – couleur arrière-plan
19. Signer votre travail
Aplatir l’image
Enregistrer en format Jpeg
***
Merci d'avoir suivi ce tuto, j'espère qu'il vous a plu
Fait le 02 octobre 2022
***
Vous pouvez m'envoyer vos versions,
je me ferai un plaisir de les mettre sur la galerie
colybrix@hotmail.com
***
Vos versions => Ici
-
Commentaires





















