-
Naise

Version tuto, tube Pqna&Alice
Version 2, tube femme Naise
***
Merci Soxikibem de me permettre de traduire tes tutos
Tuto original de Soxikibem => Ici
***
Matériel
***
Filtres utilisés
AP [Paint] > Paint Patchy
Backgroundmaniac
Flaming Pear
Filters Unlimited 2.0 > Bkg Designers sf 10 I
Filters Unlimited 2.0 > Bkg Designers sf 10 II
***
*Remarque : n’hésitez pas à modifier les modes de fusion en fonction de vos couleurs et tubes
N’oubliez pas d’effacer les signatures des éléments du matériel avant de les utiliser.
***
1. Ouvrir le matériel dans votre Psp
Dupliquer et fermer les originaux
Choisir deux couleurs
Avant plan : #63452e
Arrière-plan : # 8ea492
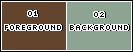
2. Activer le fichier copie de AlphaChannelNaiseBySoxikibem
Remplir de ce dégradé Halo
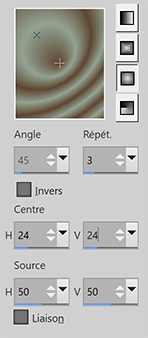
3. Sélections – Charger la sélection à partir du canal Alpha : Selection #1
Sélections – Transformer la sélection en calque
Effets Backgroundmaniac > Medieval Impression
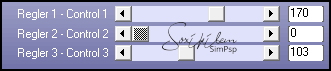
Effets de bords > Accentuer
4. Sélections – Modifier > Sélectionner les bordures de la sélection
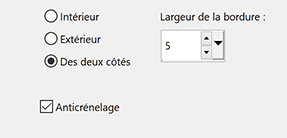
5. Calques – Nouveau calque Raster
Remplir de la couleur d’avant plan
Effets Backgroundmaniac > Coarsed Embroidery
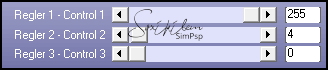
6. Effets 3D > Ombre portée : 10, -15, 100, 40, couleur noire
Cocher ombre sur un nouveau calque
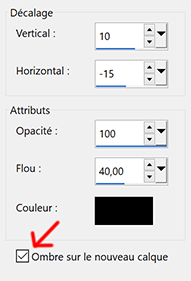
Calques – Dupliquer
Calques – Fusionner avec le calque du dessous
7. Activer le calque Raster 2
Effets 3D > biseautage intérieur
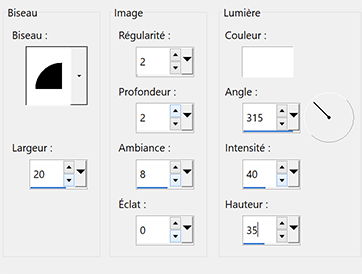
Sélections – Ne rien sélectionner
8. Activer le calque Sélection transformée
Sélections – Charger la sélection à partir du canal Alpha : Selection #1
Edition – Copier le tube personnage
Edition – Coller comme nouveau calque
Outil déplacement, placer une partie du tube à l’intérieur de la sélection
Sélections – Inverser
Pousser la touche Effacer du clavier

Sélections – Ne rien sélectionner
Mettre ce calque en mode Lumière douce, opacité 45.
9. Activer le calque Raster 1
Sélections – Charger la sélection à partir du canal Alpha : Selection #2
Sélections – Transformer la sélection en calque
Sélections – Ne rien sélectionner
10. Calques – Dupliquer
Image – Miroir vertical (Retourner)
Calques – Fusionner avec le calque du dessous
Effets Flaming Pear > Flexify 2
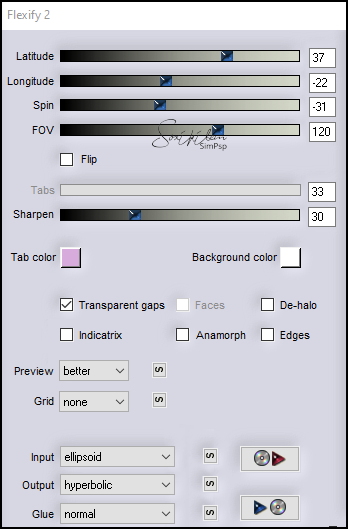
11. Effets Filters Unlimited 2.0 > Bkg Designers sf 10 I > Blur’em ! : 14, 12
Mettre ce calque en mode Éclaircir davantage
Voici ce que donne l'effet sur la capture ci-dessous
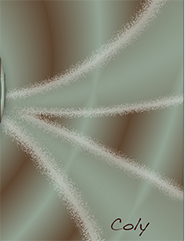
*Remarque : Si l’effet appliqué n’a pas les bords plus lumineux comme ci-dessus, changer la couleur d’arrière-plan en blanc avant d’appliquer l’effet.
12. Calques – Dupliquer
Effets d’image > Mosaïque sans jointure : Fantôme du miroir
(si vous n’avez pas le preset, mettre simplement les réglages de la capture)
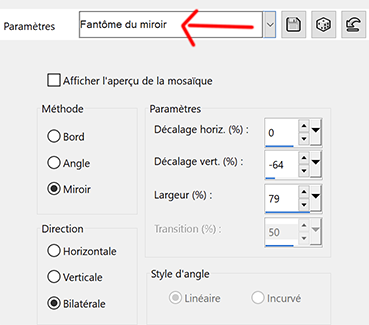
Calques – Réorganiser > déplacer vers le bas
Mettre en mode Fondu
13. Sélections – Charger la sélection à partir du canal Alpha : Selection #3
Pousser la touche Effacer du clavier

Activer le calque sélection transformée 1
Pousser la touche Effacer du clavier

Garder la sélection
14. Activer le calque Raster 1
Effets AP [Paint] > Paint Patchy
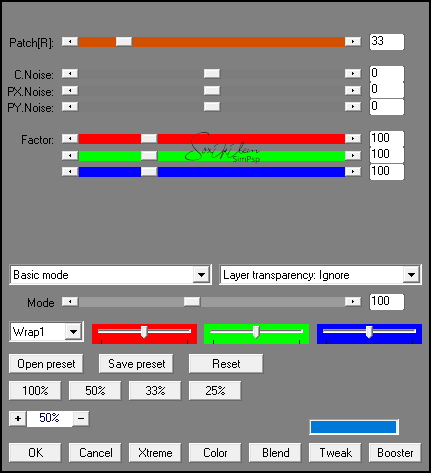
Réglage – Netteté > davantage de netteté
Garder toujours la sélection
15. Activer le calque du haut (Raster 2)
Calques – Nouveau calque Raster
Effets 3D > découpe
Couleur avant plan
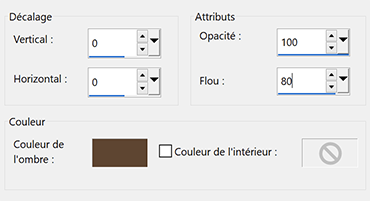
Mettre ce calque en mode Multiplier
Sélections – Ne rien sélectionner
16. Sélections – Charger la sélection à partir du canal Alpha : Selection #4
Effets 3D > Ombre portée : 0, 0, 100, 60, couleur noire, ne pas cocher ombre sur un nouveau calque
Edition – Répéter l’ombre portée
Sélections – Ne rien sélectionner
17. Activer le calque Raster 1
Calques – Dupliquer
Effets Filters Unlimited 2.0 > Bkg Designers sf 10 II > Evanescence : 255
Mettre ce calque en mode Recouvrement
Effets de bords > Accentuer
18. Activer le calque du haut
Edition – Copier et Coller le tube personnage
Placement au choix
Ombre portée au choix
19. Edition – Copier et Coller TituloBySoxikibem (n’oubliez pas d’effacer la signature)
Outil Sélectionner (k) Position horiz. : 78, Position vert. : 10.
20. Edition – Copie spéciale : Copier avec fusion
Image – Ajouter des bordures symétriques
1 pixel – couleur avant plan
2 pixels – couleur arrière-plan
1 pixel – couleur avant plan
21. Sélections – Sélectionner tout
Image – Ajouter des bordures symétriques
20 pixels – n’importe quelle couleur
Sélections – Inverser
Edition – Coller dans la sélection
Réglage – Flou gaussien à 15
22. Effets AP [Paint] > Paint Patchy
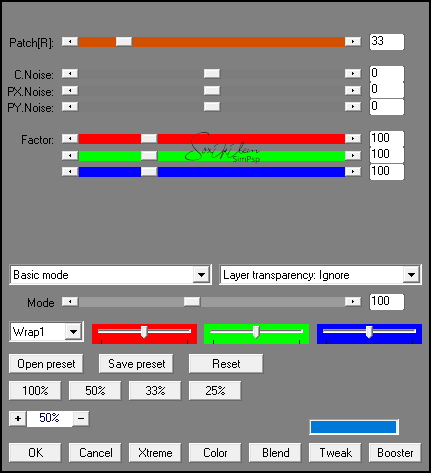
23. Sélections – Inverser
Effets 3D > Ombre portée : 12, 12, 20, 0, couleur noire
Effets 3D > Ombre portée : -12, -12, 20, 0, couleur noire
Sélections – Ne rien sélectionner
24. Image – Ajouter des bordures symétriques
1 pixel – couleur avant plan
5 pixels – couleur arrière-plan
1 pixel – couleur avant plan
15 pixels – couleur arrière-plan
1 pixel – couleur avant plan
25. Sélections – Sélectionner tout
Image – Ajouter des bordures symétriques
20 pixels – n’importe quelle couleur
Sélections – Inverser
Edition – Coller dans la sélection
26. Réglage – Flou gaussien à 15
Effets AP [Paint] > Paint Patchy
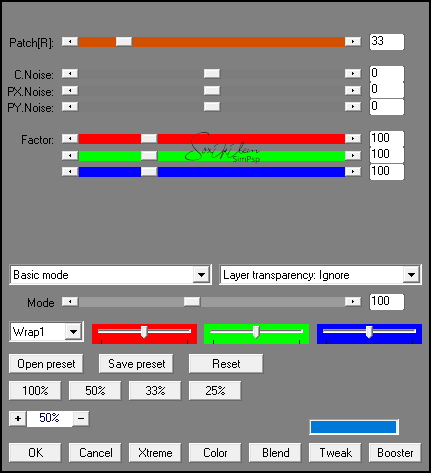
27. Sélections – Inverser
Effets 3D > Ombre portée : 12, 12, 20, 0, couleur noire
Effets 3D > Ombre portée : -12, -12, 20, 0, couleur noire
Sélections – Ne rien sélectionner
28. Image – Ajouter des bordures symétriques
1 pixel – couleur avant plan
29. Signer votre travail
Aplatir l’image
Enregistrer en format Jpeg
***
Merci d'avoir suivi ce tuto, j'espère qu'il vous a plu
Fait le 04 octobre 2022
***
Vous pouvez m'envoyer vos versions,
je me ferai un plaisir de les mettre sur la galerie
colybrix@hotmail.com
***
Vos versions => Ici
-
Commentaires




















