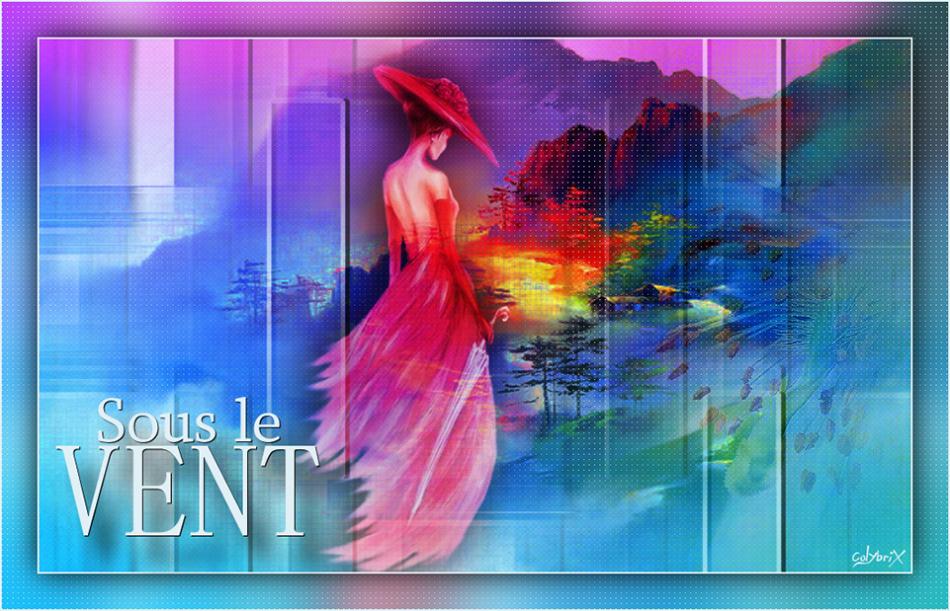-
Sous le vent
Version 1 - femme Meguy
Version 2 - femme perso
***
Merci Soxikibem de me permettre de traduire tes tutos
Tuto original => Ici
***
Matériel
Tube principal au choix
***
Filtres utilisés
Alien Skyn Eye Candy 5 : Impact
Filter Factory Gallery M
***
1. Ouvrir le matériel dans Psp, dupliquer et fermer les originaux
Choisir deux couleurs, pour la version tuto
Avant plan : # 2e236a
Arrière-plan : # e1f0f6
2. Ouvrir un nouveau document transparent 980 x 600 pixels
Sélections – sélectionner tout
Edition – Copier l’image paysage
Edition – Coller dans la sélection
Sélections – Ne rien sélectionner
Réglage – Netteté > netteté
3. Effets – Texture > Textile

4. Calques – Nouveau calque Raster
Remplir de la couleur d’arrière-plan
Effets -Filter Factory Gallery M > Ambrosia

5. Réglage – Flou gaussien à 25
Mettre en mode Recouvrement
6. Calques – Nouveau calque Raster
Remplir de la couleur d’arrière-plan
Calque de masque à partir d’une image
Choisir le masque NarahsMasks_1562
Calques – Fusionner le groupe
7. Effets 3 D > Ombre portée : 0, 5, 100, 1 couleur noire
8. Effets d’image > Mosaïque sans jointure par défaut
Effets d’image > Mosaïque sans jointure Bégaiement vertical

Mettre ce calque en mode Luminance, Opacité à 70
9. Edition – Copier MistFlower1BySoxikibem
Edition – Coller comme nouveau calque
Image > Miroir horizontal
Outil Sélectionner (k) : Position horiz. : 555, Position vert : 2
Mettre en mode Lumière douce
Réglage – Netteté > netteté
10. Calques – Nouveau calque de réglage > Balance des blancs
Modifier uniquement dans l’onglet Général
sur la version tuto ça assombri l'image, adapter à votre image
sur ma 2e version j'ai baissé l'opacité

11. Edition – Copier le tube principal
Edition – Coller comme nouveau calque
Placer comme sur le modèle
Calques – Dupliquer
Activer le Raster 4
Réglage – Flou gaussien à 25
Mettre en mode Multiplier
12. Activer la copie de Raster 4
Mettre en mode Lumière dure, Opacité à 80 (adapter à votre tube)
13. Effets – Alien Skin Eye Candy 5 : Impact > Perspective Shadow
Setting : Drop Shadow, Lowest
Basic
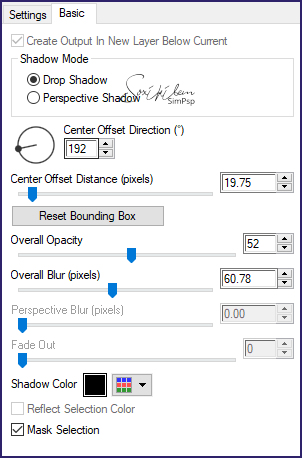
14. Vérifier les calques, si vous le souhaitez modifier les mélanges

15. Calques – Fusionner les calques visibles
Edition – Copier
Image – Ajouter des bordures : 2 pixels – couleur arrière-plan
Sélectionner tout
Image – Ajouter des bordures : 40 pixels – n’importe quelle couleur
Sélections – Inverser
Edition – Coller dans la sélection
Réglage – Flou gaussien à 25
16. Effets de Texture > Textile (réglage en mémoire)
Sélections – Inverser
Effets 3D > Ombre portée : 0, 0, 100, 50, couleur noire
Sélections – Ne rien sélectionner
Image – Ajouter des bordures : 2 pixels – couleur arrière-plan
17. Edition – Copier titulo_sousleventBySoxikibem
Edition – Coller comme nouveau calque
Outil sélectionner (k) – Position horiz : 54, Position vert : 446
18. Calques – Fusionner tout
Image – Redimensionner 90%
19. Signer
Enregistrer en Jpg
***
Merci d'avoir suivi ce tuto, j'espère qu'il vous a plu
Fait le 9 novembre 2020
***
Vous pouvez m'envoyer vos versions,
je me ferai un plaisir de les mettre sur la galerie
colybrix@hotmail.com
***
Vos versions => Ici
-
Commentaires