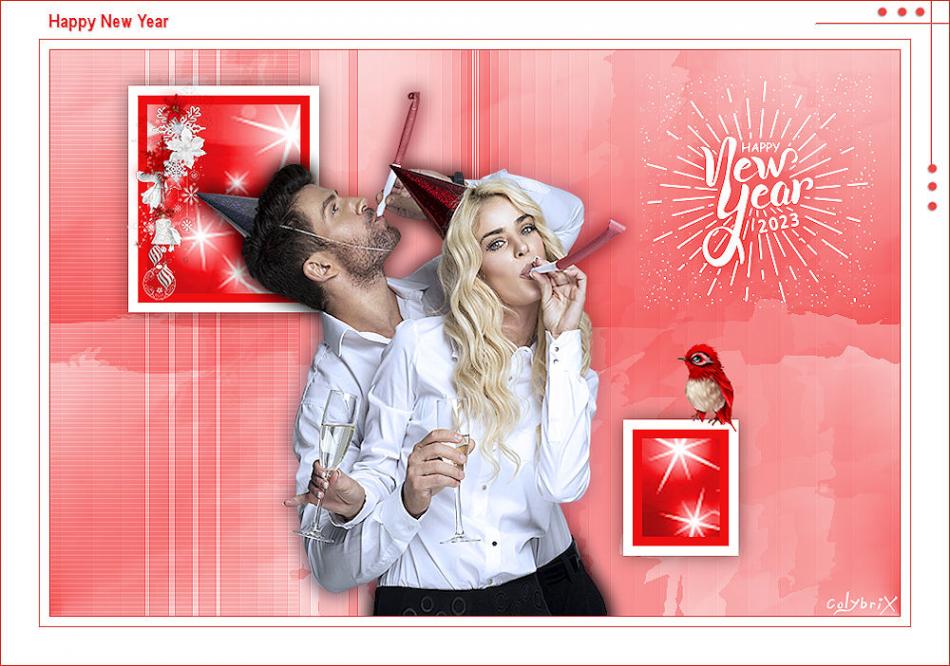-
Par colybrix le 31 Janvier 2023 à 15:01
Moments Like This
Version tuto, femme Thafs
Version 2, Femme Suizabella, oiseau perso
***
Merci Ri@ de me permettre de traduire tes tutos
Tuto original de Ri@ => Ici
***
Matériel
***
Filtres utilisés
Unlimited – Color Effects
VM Natural
VanDerLee – Unplugged -X
Toadies
Kang 3
Xero
***
Couleurs
Avant plan : #ba7ac9
Arrière-pan : #f2e7fa
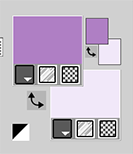
Préparer un dégradé Radial
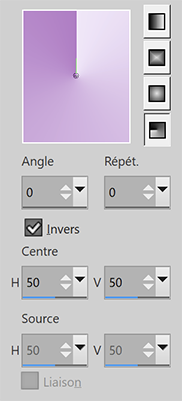
***
1. Ouvrir le fichier Alpha, dupliquer, on travaille sur la copie
Remplir du dégradé
Effets géométriques – Inclinaison
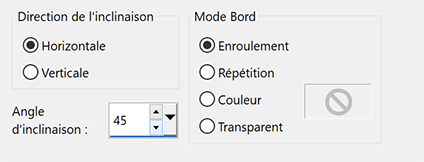
Calques – Dupliquer
2. Effets Filters Unlimited 2.0 > Color Effects > Channel Shift
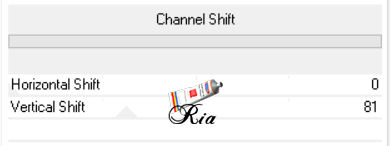
3. Effets Filters Unlimited 2.0 > VM Natural > Weave Distortion
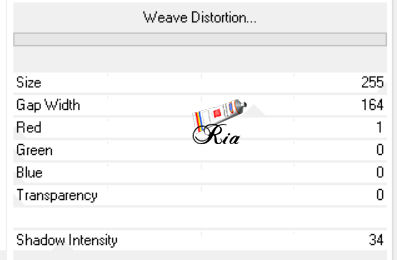
Effets 3D > Ombre portée : 5, 5, 60, 20, couleur noire
4. Effets VanDerLee – Unplugged -X
Defocus
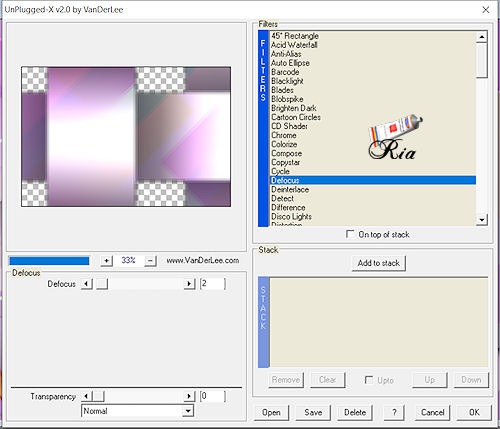
Mettre en mode Recouvrement
5. Effets de Textures > Textile
Couleurs avant plan et arrière-plan
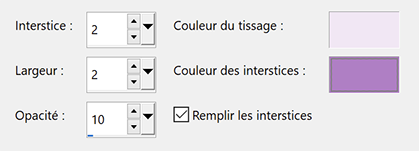
Mettre l’opacité du calque à 70
Calques – Fusionner les calques visibles
6. Calques – Dupliquer
Effets Kang 3 > Oz, par défaut
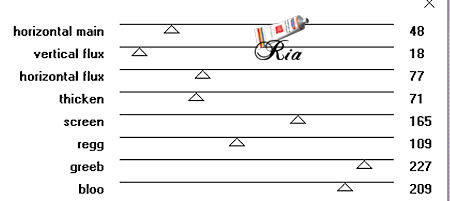
Mettre en mode Éclaircir davantage, opacité 40.
Fusionner les calques visibles
7. Calques – Dupliquer
Image – Miroir horizontal (miroir)
Image – Miroir vertical (retourner)
Opacité du calque à 50.
Calques – Fusionner avec le calque du dessous
8. Sélections – Charger la sélection à partir du disque : Selectie 1
Sélections – Transformer la sélection en calque
Réglage – Flou gaussien à 15
Sélections – Ne rien sélectionner
9. Effets Toadies > Weaver
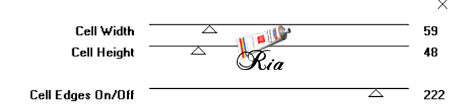
10. Effets Xero > Clarity, par défaut
Effets d’image > Mosaïque sans jointure
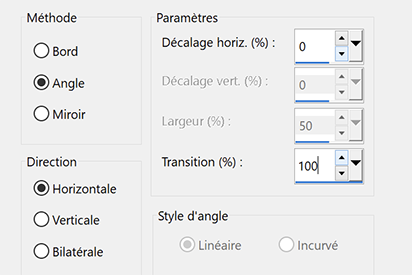
Calques – Fusionner les calques visibles
11. Calques – Dupliquer
Sélections – Charger la sélection à partir du disque : Selectie 2
12. Calques – Nouveau calque Raster
Remplir la sélection de la couleur blanche
Calques – Nouveau calque de masque à partir d’une image : Narah_mask_0419
Calques – Fusionner le groupe
Mettre l’opacité de ce calque à 50
13. Effets Xero > Clarity, par défaut
Sélections – Ne rien sélectionner
14. Activer le calque en dessous
Sélections – Charger la sélection à partir du disque : Selectie 3
Sélections – Transformer la sélection en calque
Calques – Réorganiser > placer en haut de la pile
Mettre en mode Multiplier
Sélections – Ne rien sélectionner
Effets 3D > Ombre portée : 0, 0, 20, 5, couleur noire
15. Copier et Coller le tube deco-moments
Effets Xero > Clarity, par défaut
16. Copier et Coller le tube plaatje-moments
Effets d’image > Décalage : 209, 142, transparent
17. Calques – Dupliquer
Image – Redimensionner à 80%, ne pas cocher Redimensionner tous les calques
Image – Rotation libre > gauche à 20
Effets d’image > Décalage : -50, -25, transparent
Sur les deux calques, mettre une ombre portée : -4, -4, 30, 20, couleur noire
18. Copier et Coller le tube enveloppe
Effets d’image > Décalage : 200, 140, transparent
19. Copier et Coller le tube oiseau
Effets d’image > Décalage : 21, 194, transparent
20. Copier et Coller le tube coeur_parme_tubed_by_thafs
Image – Redimensionner à 85%, un seul calque
Effets d’image > Décalage : -247, -20, transparent
Effets 3D > Ombre portée : 6, -6, 44, 36, couleur noire.
21. Copier et Coller le tube tekst-569 - moments like this - Ri@
Effets d’image > Décalage : 190, -208, transparent
22. Image – Ajouter des bordures
1 pixel – couleur de premier plan
3 pixels – couleur blanche
1 pixel – couleur de premier plan
15 pixels – couleur blanche
5 pixels – couleur avant plan
23. Sélections – Sélectionner tout
Image – Ajouter des bordures
45 pixels – couleur blanche
Effets 3D > Ombre portée : 0, 0, 65, 40, couleur avant plan
Ne rien sélectionner
24. Copier et Coller le tube tekst-moments-Ri@
Placer en haut à gauche dans la bordure
25. Signer votre travail
Image – Ajouter des bordures
1 pixel – couleur de premier plan
Enregistrer en format Jpeg
***
Merci d'avoir suivi ce tuto, j'espère qu'il vous a plu
Fait le 31 janvier 2023
***
Vous pouvez m'envoyer vos versions,
je me ferai un plaisir de les mettre sur la galerie
colybrix@hotmail.com
***
Vos versions => Ici
 votre commentaire
votre commentaire
-
Par colybrix le 24 Janvier 2023 à 07:31
You are always on my mind
Version de Ria
Version perso, couleurs tuto, femme Leny

***
Merci Ri@ de me permettre de traduire tes tutos
Tuto original de Ri@ => Ici
***
Matériel
Double-clic sur les fichiers Preset pour qu’ils aillent s’installer dans leur filtre.
***
Filtres utilisés
Distort
Mehdi
Xero
Alien Skin Eye Candy 5 – Impact
Mura’s Meister
***
Couleurs
Avant plan : #f2899a
Arrière-plan : #f8e0ce
Couleur 3 : #c0153e
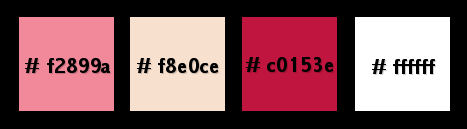
Préparer un dégradé Radial
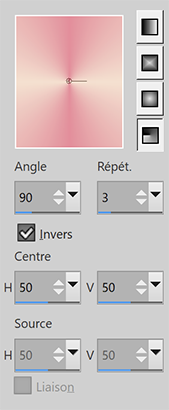
***
1. Ouvrir le fichier Alpha222, dupliquer, on travaille sur la copie
Remplir du dégradé
Réglage – Flou gaussien à 40
Effets Distort > Radial Zigzag
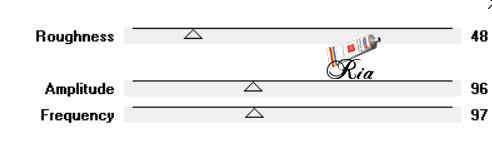
2. Effets Mehdi > Sorting Tiles
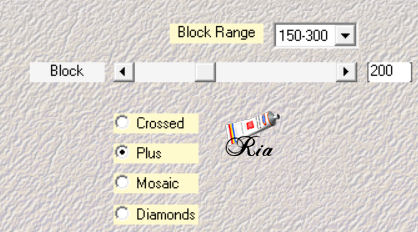
3. Calques – Nouveau calque Raster
Sélections – Sélectionner tout
Copier et coller dans la sélection le tube de votre choix
Sélections – Ne rien sélectionner
Effets d’image > Mosaïque sans jointure, par défaut

4. Réglage – Flou radial

Effets d’image > Mosaïque sans jointure, par défaut
Mettre en mode Recouvrement
5. Calques – Nouveau calque Raster
Remplir de la couleur arrière-plan
Calques – Nouveau calque de masque à partir d’une image : creation.tine_masque256
Calques – Fusionner le groupe
Effets Xero > Clarity, par défaut

6. Effets de textures > Textile (couleurs 2 et 3)
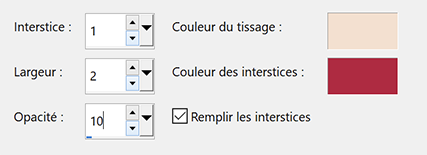
Effets 3D > Ombre portée : 0, 0, 85, 45, couleur 3
7. Calques – Nouveau calque Raster
Remplir de la couleur blanche
Calques – Nouveau calque de masque à partir d’une image : Narah_mask_0427
Calques – Fusionner le groupe
Effets de textures > Textile, en mémoire
Mettre l’opacité à 90
Calques – Réorganiser > déplacer vers le bas
8. Activer le calque du haut de la pile
Calques – Nouveau calque Raster
Sélections – Charger la sélection à partir du canal Alpha : Selectie 1
Remplir la sélection de la couleur blanche
Sélections – Modifier > contracter : 1 pixel
Remplir de la couleur avant plan
Sélections – Modifier > contracter : 2 pixels
Sélections – Modifier > sélectionner les bordures de la sélection
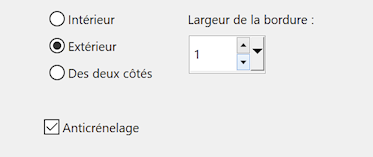
Remplir de la couleur 3 (Zoomer pour bien voir)
Sélections – Ne rien sélectionner
9. Effet Eye Candy 5 – Impact > Glass
Choisir le preset Ri@ you are – 222
Calques – Dupliquer
Effet Eye Candy 5 – Impact > Backlight
Choisir le preset Ri@ you are - 222 – backlight
10. Calques – Nouveau calque Raster
Sélections – Charger la sélection à partir du disque : selectie 2
Remplir de la couleur blanche
Ne rien sélectionner
11. Effets de distorsion > Vagues
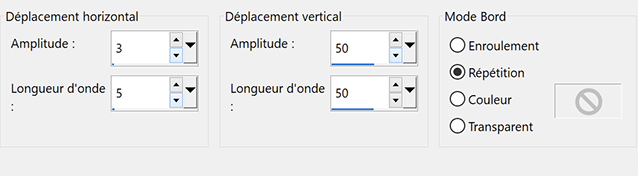
12. Effets d’image > Décalage : 561, 0, transparent
Calques – Dupliquer
Fusionner avec le calque du dessous
13. Copier et Coller le tube deco222
Effets d’image > Décalage : 409, 60, transparent
14. Activer le calque du bas
Calques – Dupliquer
Effets Mura’s Meister > Perspective Tiling
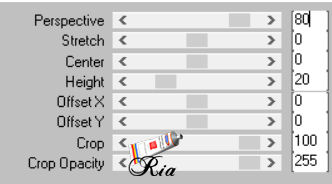
Calques – Réorganiser > placer en haut de la pile
Effets 3D > Ombre portée : 0, 0, 85, 45, couleur 3
15. Copier et Coller le texte tekst-783 - you are always on my mind
Image – Redimensionner à 60%, ne pas cocher Redimensionner tous les calques
Effets d’image > Décalage : -119, 47, transparent
16. Calques – Dupliquer
Effet Eye Candy 5 – Impact > Backlight, réglages en mémoire
Calques – Réorganiser > déplacer vers le bas
Opacité du calque à 50
17. Activer le calque du haut de la pile
Effets 3D > Ombre portée, en mémoire
18. Copier et Coller votre tube principal
Placer sur la droite
Ombre portée au choix
19. Copier et Coller le tube hearts-tree (arbre – cœur)
Effets d’image > Décalage : -345, -9, transparent
20. Image – Ajouter des bordures
2 pixels – couleur 3
35 pixels – couleur blanche
2 pixels – couleur 3
5 pixels – couleur blanche
2 pixels – couleur 3
5 pixels – couleur blanche
2 pixels – couleur 3
21. Sélections – Sélectionner tout
Image – Ajouter des bordures
40 pixels – couleur blanche
Effets 3D > Ombre portée : 0, 0, 55, 30, couleur 3
Ne rien sélectionner
22. Copier et Coller le tube hearts (cœurs)
Placer en haut sur la bordure blanche
23. Copier et Coller le tube doggy (chien)
Effets d’image > Décalage : -265, -210, transparent
24. Signer votre travail
Image – Ajouter des bordures
1 pixel – couleur 3
Enregistrer en format Jpeg
***
Merci d'avoir suivi ce tuto, j'espère qu'il vous a plu
Fait le 22 janvier 2023
***
Vous pouvez m'envoyer vos versions,
je me ferai un plaisir de les mettre sur la galerie
colybrix@hotmail.com
***
Vos versions => Ici
 votre commentaire
votre commentaire
-
Par colybrix le 9 Janvier 2023 à 09:12
Coffee
Ma version, couleurs tuto
Version 2
***
Merci Ri@ de me permettre de traduire tes tutos
Tuto original de Ri@ => Ici
***
Matériel
***
Filtres utilisés
Unlimited > Italian Editors Effect
AP [LINES]
Mehdi
Mura’s Meister
Alien Skin Eye Candy 5 – Impact
***
Couleurs
Couleur 1 - Avant plan : #c4794f
Couleur 2 - Arrière-plan : #e9ddcb
Couleur 3 : #8a6a54

Préparer un dégradé halo
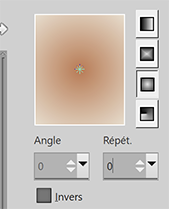
***
1. Ouvrir le fichier Alpha, dupliquer, on travaille sur la copie
Remplir du dégradé
Calques – Dupliquer
Calques – Nouveau calque de masque à partir d’une image : 20 / 20
Calques – Fusionner le groupe
2. Effets AP [LINES] > Lines Silverlining : Dotty Grid

3. Activer le calque du bas (Raster 1)
Effets Mehdi > Sorting Tiles

4. Effets d’image > Mosaïque sans jointure
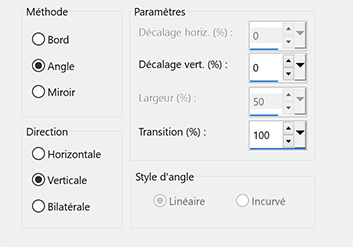
Effets de bords > Accentuer
5. Activer le calque du haut
Calques – Nouveau calque Raster
Sélections – Charger la sélection à partir du canal Alpha : sélectie 1
Remplir de la couleur 1
Effets AP [LINES] > Lines Silverlining : Arrow

6. Sélections – Modifier > Contracter : 25 pixels
Pousser la touche Effacer du clavier

Ne rien sélectionner
7. Effets d’image > Mosaïque sans jointure : Côte à côte

Effets d’image > Mosaïque sans jointure : Bégaiement - Diagonale
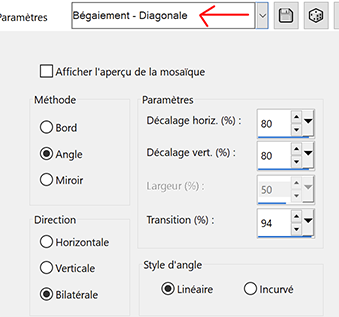
Effets 3D > Ombre portée : 3, 3, 30, 15, couleur noire
8. Calques – Nouveau calque Raster
Sélections – Charger la sélection à partir du canal Alpha : sélectie 3
Remplir de ce dégradé Linéaire

Réglage Flou de mouvement

9. Garder la sélection
Copier et Coller dans la sélection le tube coffee
10. Calques – Nouveau calque Raster
Effets 3D > découpe
Couleur #5d3929
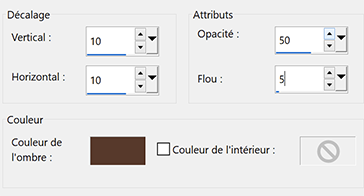
11. Calques – Nouveau calque Raster
Refaire l’effet découpe Horiz et vert en négatif (-10)
Calques – Fusionner avec le calque du dessous, 2 fois
Ne rien sélectionner
12. Alien Skin Eye Candy 5 – Impact > Perspective Shadow
Dans Setting, choisir le preset Ri@coffee
13. Calques – Nouveau calque Raster
Sélections – Charger la sélection à partir du canal Alpha : sélectie 4
Décocher la case inverser sur le réglage du dégradé, le reste est bon
Remplir la sélection du dégradé
14. Effets AP [LINES] > Lines Silverlining : Arrow

Ne rien sélectionner
Effets de bords > Accentuer
15. Effets Filters Unlimited > Italian Editors Effect > Effeto Fantasma (10, 12)
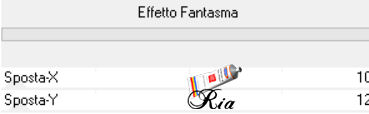
Calques – Dupliquer
Effets d’image > Décalage : 532, 0, Transparent
Calques – Fusionner avec le calque du dessous
Mettre l’opacité de calque à 80
16. Effets de Distorsion > Vent : vers la gauche, force 100
Calques – Réorganiser > Déplacer vers le bas
17. Activer le calque du bas
Calques – Dupliquer
Effets Mura’s Meister > Perspective Tilling
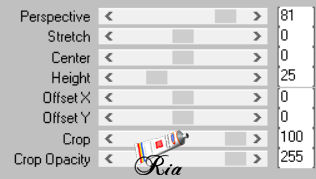
Calques – Réorganiser > Placer en haut de la pile
18. Copier et Coller le tube deco1
Effets d’image > Décalage : -55, 0, Transparent
19. Activer le calque du bas
Sélections – Charger la sélection à partir du canal Alpha : sélectie 4
Transformer la sélection en calque
Sélections - Ne rien sélectionner
Calques – Réorganiser, placer en haut de la pile
Effets de Texture > Mosaïque de Verre

Calques – Réorganiser > déplacer vers le bas, trois fois
20. Activer le calque du haut de la pile
Copier et Coller le tube tekst-coffee Ri@
Effets d’image > Décalage : 313, 167, Transparent
21. Copier et Coller deco-coffee-Ri@
Effets d’image > Décalage : 313, -86, Transparent
22. Copier et Coller votre tube
Placer à gauche
Ombre portée au choix
23. Image – Ajouter des bordures
1 pixel – couleur 3
5 pixels – couleur 2
2 pixels – couleur 3
10 pixels – couleur 2
10 pixels – couleur 1
24. Sélections – Sélectionner tout
Image – Ajouter des bordures
45 pixels – couleur 2
Effets 3D > Ombre portée : 0, 0, 50, 35, couleur avant plan
Sélections – Ne rien sélectionner
Image – Ajouter des bordures
2 pixels – couleur 1
25. Copier et Coller le tube deco2Ri@
il est bien placé
26. Copier et Coller le tube coffeebeans
Effets d’image > Décalage : 100, -220, Transparent
27. Signer votre travail
Aplatir l’image
Enregistrer en format Jpeg
***
Merci d'avoir suivi ce tuto, j'espère qu'il vous a plu
Fait le 09 janvier 2023
***
Vous pouvez m'envoyer vos versions,
je me ferai un plaisir de les mettre sur la galerie
colybrix@hotmail.com
***
Vos versions => Ici
 votre commentaire
votre commentaire
-
Par colybrix le 27 Décembre 2022 à 13:53
Version tuto de Ri@
Version perso, couleurs tuto, couple Maryse
***
Merci Ri@ de me permettre de traduire tes tutos
Tuto original de Ri@ => Ici
***
Matériel
***
Filtres utilisés
Mehdi
Filters Unlimited 2.0 > &<Bkg Designer sf10 I
Filters Unlimited 2.0 > Lens Effect
L&Ks
Carolaine and Sensibility
***
Couleurs
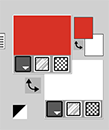
Avant plan : #ee0f11
Arrière-plan : #ffffff
Préparer un dégradé linaire, Angle 0, répét. 1, cocher Invers.
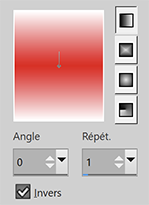
***
1. Ouvrir le fichier Alpha, dupliquer, on travaille sur la copie
Remplir du dégradé
Effets Mehdi > Sorting Tiles
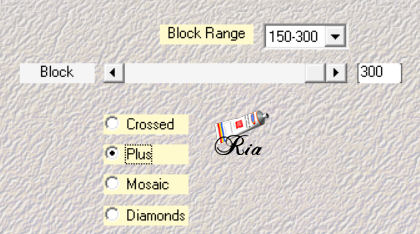
2. Calques – Dupliquer
Effets Filters Unlimited 2.0 > &<Bkg Designer sf10 I > Cruncher, par défaut
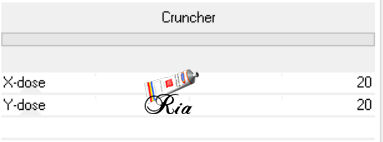
Effets Filters Unlimited 2.0 > Lens Effect > Chopper
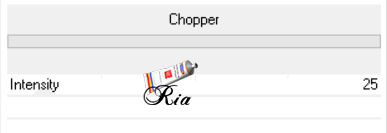
3. Effets d’image – Mosaïque sans jointure, Côte à côte

Mettre l’opacité du calque à 50
4. Activer le calque du bas
Effets L&Ks > Raisa, par défaut

Effets de Bords > Accentuer
5. Activer le calque du haut
Sélections – Charger la sélection à partir du canal Alpha : Selection 1
Effets Carolaine and Sensibility > CS – Texture, par défaut
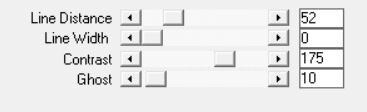
Sélections – Ne rien sélectionner
6. Sélections – Charger la sélection à partir du canal Alpha : Selection 2
Calques – Nouveau calque Raster
Remplir de la couleur d’arrière-plan
Sélections – Modifier > contracter : 10
Remplir de la couleur d’avant plan
Sélections – Modifier > contracter : 10
Remplir de la couleur d’arrière-plan
7. Edition – Copier new year picture
Edition – Coller comme nouveau calque
Faites glisser sur la sélection et choisir la partie qui vous convient
Sélections – Inverser
Pousser la touche Effacer du clavier

Sélections – Ne rien sélectionner
8. Sélections – Charger la sélection à partir du canal Alpha : Selection 2
Calques – Nouveau calque Raster
Remplir de la couleur d’arrière-plan
Sélections – Modifier > contracter 5
Pousser la touche Effacer du clavier

Sélections – Ne rien sélectionner
9. Calques – Fusionner avec le calque du bas, faire deux fois
Effets 3D > Ombre portée : 0, 0, 50, 30, couleur noire
10. Copier et Coller le tube de l’oiseau
Effets d’image > Décalage : 245, -58, Transparent
11. Copier et Coller le tube Cluster
Effets d’image > Décalage : - 325, 150, Transparent
12. Copier et Coller le tube tekst-827 - new year - Ri@
Effets d’image > Décalage : 300, 150, Transparent
13. Copier et Coller votre tube principal
Placer en bas au centre
Ombre portée au choix
14. Image – Ajouter des bordures
1 pixel – couleur avant plan
10 pixels – couleur arrière-plan
1 pixel – couleur avant plan
40 pixels – couleur arrière-plan
1 pixel – couleur avant plan
15. Copier et Coller le tube text-hny-Ri@
Placer en haut à gauche dans la bordure
16. Copier et Coller le tube cornerhny
Placer dans le coin supérieur droit
17. Signer votre travail
Aplatir l’image
Enregistrer en format Jpeg
***
Merci d'avoir suivi ce tuto, j'espère qu'il vous a plu
Fait le 27 décembre 2022
***
Vous pouvez m'envoyer vos versions,
je me ferai un plaisir de les mettre sur la galerie
colybrix@hotmail.com
***
Vos versions => Ici
 votre commentaire
votre commentaire
-
Par colybrix le 9 Décembre 2022 à 16:22

Version tuto, tube Thafs, mist Azul
Version 2, Tube Cookie Gerda, mist Tine
***
Merci Ri@ de me permettre de traduire tes tutos
Tuto original de Ri@ => Ici
***
Matériel
***
Filtres utilisés
Toadies
Mura’s Meister
***
Couleurs
Avant plan : #73a7d5
Arrière-plan : #ffffff
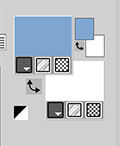
***
1. Ouvrir le fichier alpha - My Christmas - Ri@
Dupliquer et fermer l’original
2. Effets Mura’s Meister > Cloud par défaut
3. Copier le tube mistedazul_mj
Calques – Nouveau calque Raster
Sélections – Sélectionner tout
Coller dans la sélection
Mettre en mode Recouvrement
Sélections – Ne rien sélectionner
4. Image – Ajouter des bordures
4 pixels – couleur d’avant plan
Calques – Transformer le calque d'arrière-plan
5. Calques – Dupliquer
Image – Redimensionner à 85%, ne pas cocher Redimensionner tous les calques
Effets d’image > Décalage : -30, 14, Transparent
6. Calques – Dupliquer
Image – Redimensionner à 85%, ne pas cocher Redimensionner tous les calques
Effets d’image > Décalage : 90, -75, Transparent
7. Calques – Dupliquer
Image – Redimensionner à 85%, ne pas cocher Redimensionner tous les calques
Image – Rotation libre : Gauche, 90.
Effets d’image > Décalage : -132, 30, Transparent
8. Activer le 2e calque à partir du bas
Effets Toadies > What are You ? par défaut
9. Activer le 2e calque à partir du haut
Effets Toadies > What are You ? par défaut
10. Activer le calque du haut de la pile
Effets Toadies > What are You ? par défaut
11. Fermer l’œil du calque du bas de la pile
Calques – Fusionner les calques visibles
Effets de Bord > Accentuer
12. Calques – Dupliquer
Effets Mura’s Meister > Perspective Tiling
Height à 30, le reste par défaut
13. Ouvrir l’œil du calque du bas
Rester sur le calque du haut
Copier et Coller le tube deco1-my christmasRi@
Effets d’image > Décalage : -319, 154, Transparent
Coly: sur ma version perso j'ai ajouté une ombre 1,1,100,1, d'une couleur plus foncée pour faire ressortir la déco
14. Copier et Coller le tube deco2-my christmasRi@
Effets d’image > Décalage : -389, 60, Transparent
Coly: même ombre qu'a l'étape précédente pour ma version 2
15. Activer le calque du bas de la pile
Sélections – Charger la sélection à partir d’un canal Alpha : Selectie 1
Transformer la sélection en calque
16. Calques – Réorganiser > placer en haut de la pile
Sélections – Modifier > Sélectionner les bordures de la sélection
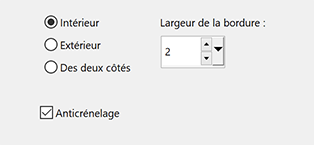
17. Calques – Nouveau calque Raster
Remplir la sélection de la couleur blanche
Sélections – Ne rien sélectionner
Calques – Fusionner avec le calque du dessous
Effets 3D > Ombre portée : 10, 10, 50, 30, couleur blanche.
18. Copier et Coller le tube angel
Effets d’image > Décalage : 250, -75, Transparent
Mettre l’opacité du calque à 60.
19. Copier et Coller le tube Christmas glitter
Effets d’image > Décalage : 0, -215, Transparent
20. Copier et Coller le tube kerstballen (boules de Noël)
Effets d’image > Décalage : 49, -203, Transparent
Réglage – Teinte et Saturation > Coloriser

21. Copier et Coller le tube Sapin de Noël
Effets d’image > Décalage : -280, -50, Transparent
Réglage – Teinte et Saturation > Coloriser, en mémoire
Effets 3D > Ombre portée, en mémoire
22. Copier et Coller le tube deco3-my christmasRi@
Effets d’image > Décalage : 250, 213, Transparent
23. Copier et Coller le tube tekst-Ri@-My Christmas
Placer comme sur la version tuto (ou au choix)
Coly: même ombre qu'a l'étape 13 pour ma version 2
24. Copier et Coller le tube doll_robe_blanche_tubed_by_thafs
Image – Redimensionner à 85%, ne pas cocher Redimensionner tous les calques
Refaire une 2e fois
Effets d’image > Décalage : 145, 0, Transparent
Effet 3D > Ombre portée : 0, 0, 45, 30, couleur noire
25. Sélections – Sélectionner tout
Image – Ajouter des bordures
40 pixels – couleur blanche
Effet 3D > Ombre portée, en mémoire
Sélections – Ne rien sélectionner
26. Copier et Coller le tube deco4-my christmasRi@
Il est bien placé
27. Signer votre travail
Image – Ajouter des bordures
1 pixel – couleur avant plan
Enregistrer en format Jpeg
***
Merci d'avoir suivi ce tuto, j'espère qu'il vous a plu
Fait le 09 décembre 2022
***
Vous pouvez m'envoyer vos versions,
je me ferai un plaisir de les mettre sur la galerie
colybrix@hotmail.com
***
Vos versions => Ici
 votre commentaire
votre commentaire Suivre le flux RSS des articles de cette rubrique
Suivre le flux RSS des articles de cette rubrique Suivre le flux RSS des commentaires de cette rubrique
Suivre le flux RSS des commentaires de cette rubrique