-
Par colybrix le 29 Avril 2022 à 15:59
Version tuto, Femme PqnaAlice
Version perso, tube femme Jewel
***
Merci Soxikibem de me permettre de traduire tes tutos
Tuto original de Soxikibem => Ici
***
Matériel
***
Filtres utilisés
Mura's Seamless > Polkadot
Mura's Seamless > Tiling with Shrink
Flaming Pear > Flexify 2
Alien Skin Eye Candy 5: Impact > Perspective Shadow
***
*Remarque : n’hésitez pas modifier les modes de fusion en fonction de vos couleurs et tubes
***
1. Ouvrir le matériel dans votre Psp
Choisir trois couleurs
Avant plan : #0f0e13
Arrière-plan : #0088ad
Couleur 3 : #c3c5c7

2. Ouvrir le fichier AlphaChannel200BySoxikibem
Remplir de la couleur d’avant plan
Sélections – Sélectionner tout
Edition – Copier le tube principal
Edition – Coller dans la sélection
Sélections – Ne rien sélectionner
3. Effets d’image > Mosaïque sans jointure, par défaut
Réglage – Flou radial
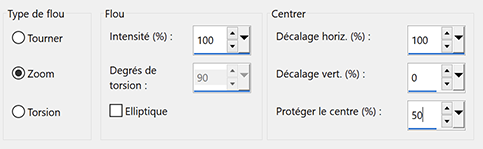
4. Calques – Dupliquer
Image – Rotation libre

Objets – Aligner > droite (pour les anciennes versions Posit. horiz: 400, vert: -200)
Outil Recadrage : Cliquer sur Zone opaque de l'image fusionnée - Valider
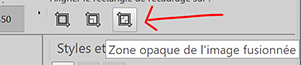
5. Effets de Distorsion > Vagues
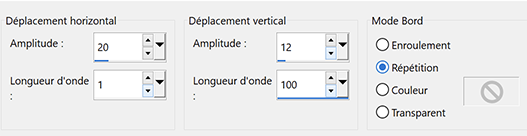
6. Activer le calque Raster 1
Effets Mura’s Seamless > Polkadot

7. Calques – Nouveau calque Raster
Calques – Réorganiser > déplacer vers le haut
Sélections – Charger à partir d’un canal Alpha : Selection #1
Remplir de la couleur d’arrière-plan, opacité du pot de peinture à 100

Sélections – Modifier > Contracter : 1
Pousser la touche effacer du clavier
8. Remplir la sélection de la couleur 3, mettre l’opacité à 50

Sélections – Modifier > Contracter : 30
Pousser la touche effacer du clavier
Remplir la sélection de la couleur d’arrière-plan, mettre l’opacité à 100

Sélections – Modifier > Contracter : 1
Pousser la touche effacer du clavier
9. Remplir la sélection de la couleur 3, mettre l’opacité à 30

Sélections – Ne rien sélectionner
*Remettre l’opacité du pot de peinture à 100
10. Outil Sélectionner, mode Échelle, tirer sur les côtés comme sur l’exemple
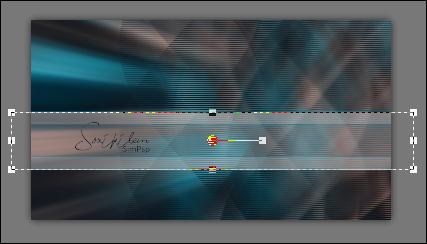
Outil Recadrage : Cliquer sur Zone opaque de l'image fusionnée - Valider

11. Calques – Nouveau calque Raster
Sélections – Charger à partir d’un canal Alpha : Selection #2
Remplir de ce dégradé linéaire, couleur avant et arrière-plan
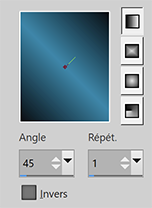
12. Réglage – Ajouter du bruit > Gaussien, Bruit à 10, monochrome coché.
Sélections – Ne rien sélectionner
Effets 3D > Ombre portée : 0, 0, 100, 20, couleur noire
13. Calques – Nouveau calque Raster
Sélections – Charger à partir d’un canal Alpha : Selection #3
Remplir de la couleur d’avant plan
Edition – Copier le tube principal
Edition – Coller dans la sélection
Réglage – Netteté > netteté
14. Réglage – Flou radial, en mémoire
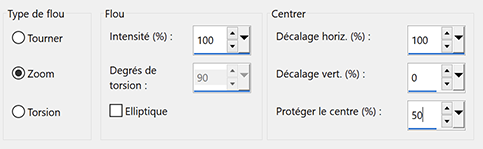
Réglage – Ajouter du bruit, réglages en mémoire
Sélections – Ne rien sélectionner
Calques – Réorganiser > déplacer vers le bas
15. Activer le Raster 3
Calques – Fusionner avec le calque du dessous
Calques – Dupliquer
Image – Rotation libre : Droite, Libre : 20
Outil Sélectionner (k) Position horiz. : 551, Position vert. : 189.
16. Calques – Nouveau calque Raster
Sélections – Charger à partir d’un canal Alpha : Selection #5
Remplir la sélection du dégradé en mémoire
Réglage – Ajouter du bruit, réglages en mémoire
Sélections – Ne rien sélectionner
Effets 3D > Ombre portée : 0, 0, 100, 20, couleur noire
17. Calques – Nouveau calque Raster
Sélections – Charger à partir d’un canal Alpha : Selection #4
Remplir de la couleur 3
Effets 3D > biseautage intérieur
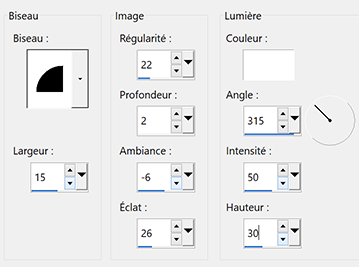
18. Sélections – Modifier > sélectionner les bordures de la sélection

Remplir de la couleur avant plan
Sélections – Ne rien sélectionner
Mettre ce calque en mode Recouvrement
19. Activer le calque Raster 4
Calques – Nouveau calque Raster
Remplir de la couleur 3
Calques – Nouveau calque de masque à partir d’une image : Silvie_Mask_Deco8DR
Calques – Fusionner le groupe
Image – Miroir horizontal (miroir)
Mettre ce calque en mode Luminance héritée
20. Activer le calque Raster 2
Edition – Copier Decor200Xiki
Edition – Coller comme nouveau calque
Objet – Aligner haut
Objet – Aligner à droite
Ou outil sélectionner (k) Position horiz. : 135, Position vert. : 0.
Mettre en mode Éclaircir
21. Activer le Raster 2
Calques – Dupliquer
Effets Mura’s Seamless > Tiling with Shrink
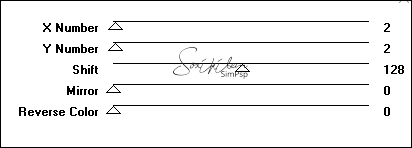
22. Effets Flaming Pear > Flexify 2

*J'ai mis ce calque en mode Écran sur la version tuto pour avoir à peu près pareil que Soxikibem
ce n'est pas indiqué sur le tuto d'origine
j'ai laissé en mode normal sur ma version perso plus claire.
23. Sélections – Charger à partir d’un canal Alpha : Selection #4
Pousser la touche Effacer du clavier
Sélections – Ne rien sélectionner
24. Sélections – Charger à partir d’un canal Alpha : Selection #6
Activer le calque Raster 3 (le calque avec le chiffre 2)
Effets Alien Skin Eye Candy 5 : Impact > Perspective Shadow
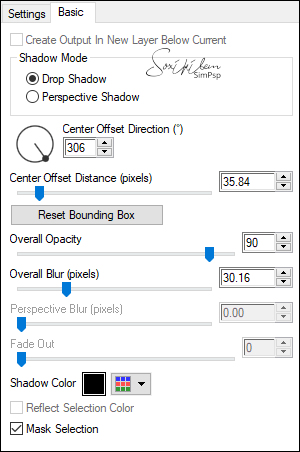
Sélections – Ne rien sélectionner
25. Image – Ajouter des bordures symétriques
2 pixels – couleur avant plan
5 pixels – couleur 3
2 pixels – couleur avant plan
30 pixels – couleur 3
8 pixels – couleur avant plan
40 pixels – couleur 3
26. Edition – Copier et coller le tube principal
Redimensionner si besoin, pour le tube du tuto redimensionner à 93%
Réglage – Netteté > netteté
Placer à gauche
Ombre portée au choix
27. Image – Ajouter des bordures symétriques
2 pixels – couleur avant plan
28. Signer votre travail
Aplatir l’image
Enregistrer en format Jpeg
***
Merci d'avoir suivi ce tuto, j'espère qu'il vous a plu
Fait le 21 avril 2022
***
Vous pouvez m'envoyer vos versions,
je me ferai un plaisir de les mettre sur la galerie
colybrix@hotmail.com
***
Vos versions => Ici
 votre commentaire
votre commentaire
-
Par colybrix le 23 Avril 2022 à 05:35

Version tuto, tubes Pqna@Alice
Version perso, Femme LB Tubes, mist perso
***
Merci Soxikibem de me permettre de traduire tes tutos
Tuto original de Soxikibem => Ici
***
Matériel
***
Filtres utilisés
Mura's Seamless > Seamless by Mirror
Mura's Seamless > Emboss at Alpha
Italian Editors Effect > Bordo con Luci
Italian Editors Effect > Effetto Fantasma
Filters Unlimited 2.0 > BKg Designers sf10 III > Turbine Mirror
Filters Unlimited 2.0 > BKg Designers sf10 III > SIM 4 Way Average
Filters Unlimited 2.0 > BKg Designers sf10 III > SW Hollow Dot
Filters Unlimited 2.0 > BKg Designers sf10 III > Texture Noise Notes
***
*Remarque : n’hésitez pas modifier les modes de fusion en fonction de vos couleurs et tubes
***
1. Ouvrir le matériel dans votre Psp
Effacer les signatures si nécessaire
Choisir deux couleurs
Avant plan : #4d4f4a
Arrière-plan : #a3ada2

2. Activer le calque AlphaChannel_TrudyBySoxikibem
Remplir de ce dégradé Radial
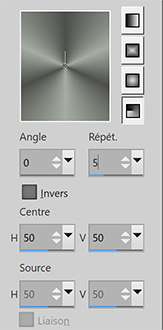
3. Effets de Réflexion > Miroir rotatif
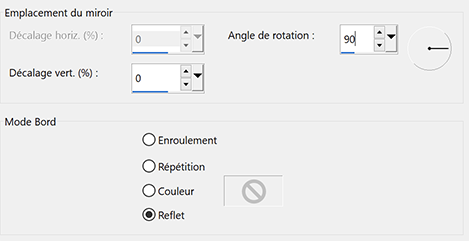
4. Effets Filters Unlimited 2.0 > BKg Designers sf10 III > Turbine Mirror
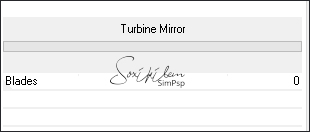
5. Effets d’image > Mosaïque sans jointure
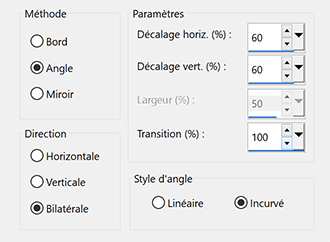
6. Edition – Copier
Calques – Nouveau Raster
Sélections – Charger la sélection à partir d’un canal Alpha : Selection #1
Edition – Coller dans la sélection
Effets Filters Unlimited 2.0 > BKg Designers sf10 III > SIM 4 Way Average, par défaut
Sélections – Ne rien sélectionner
7. Effets Italian Editors Effect > Effetto Fantasma

8. Effets Italian Editors Effect > Bordo con Luci

9. Effets Mura's Seamless > Emboss at Alpha, par défaut
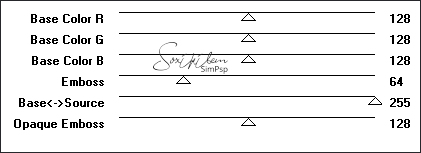
Edition – Répéter Emboss at Alpha
10. Activer le calque Raster 1
Sélections – Charger la sélection à partir d’un canal Alpha : Selection #2
Sélections – Transformer la sélection en calque
Sélections – Ne rien sélectionner
Effets Filters Unlimited 2.0 > BKg Designers sf10 III > SW Hollow Dot, par défaut
11. Effets Mura's Seamless > Seamless by Mirror

Calques – Dupliquer
Image – Miroir horizontal
Mettre ce calque en mode Différence, opacité à 70
12. Activer le calque Sélection transformée
Effets Italian Editors Effect > Effetto Fantasma

13. Effets de Réflexion > Miroir Rotatif, réglage en mémoire
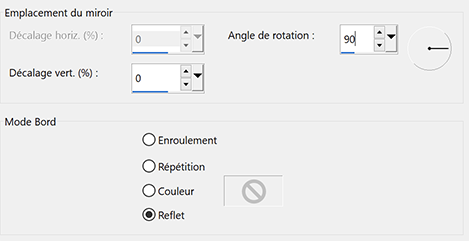
14. Calques – Dupliquer
Effets de Réflexion > Miroir Rotatif
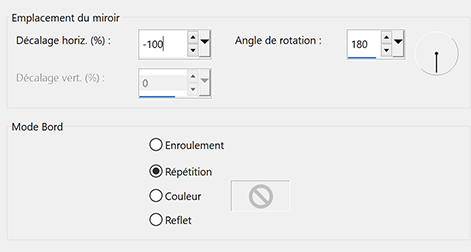
15. Effets Mura's Seamless > Emboss at Alpha, par défaut
Edition – Répéter Emboss at Alpha
Mettre ce calque en mode Différence, opacité 55.
16. Activer le calque Copie de sélection transformée
Edition – Copier le tube paysage
Edition – Coller comme nouveau calque
Pour le tube du tuto, redimensionner à 70%, un seul calque.
Réglage – Netteté > netteté
Placer comme sur la capture

17. Calques – Dupliquer
Effets d’Image > Mosaïque sans jointure, par défaut
Réglage – Flou radial

Calques – Réorganiser > déplacer vers le bas
Mettre ce calque en mode Lumière dure
18. Activer le calque du haut (Raster 2)
Calques – Nouveau calque Raster
Sélections – Charger la sélection à partir d’un canal Alpha : Selection #3
Remplir la sélection de la couleur blanche
Sélections – Ne rien sélectionner
Opacité de ce calque à 10
19. Calques – Nouveau calque Raster
Sélections – Charger la sélection à partir d’un canal Alpha : Selection #4
Remplir de ce dégradé Linéaire

20. Calques – Nouveau calque Raster
Effets 3D > Découpe

Sélections – Ne rien sélectionner
Calques – Fusionner avec le calque du dessous
Effets 3D > Ombre portée : 5, -5, 60, 15, couleur noire
21. Sélections – Charger la sélection à partir d’un canal Alpha : Selection #5
Calques – Nouveau calque Raster
Remplir la sélection de la couleur d’arrière-plan
Effets Filters Unlimited 2.0 > BKg Designers sf10 III > Texture Noise Notes
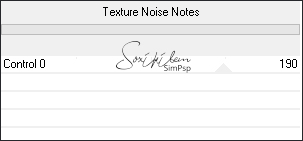
Sélections – Ne rien sélectionner
22. Effets 3D > Biseautage intérieur
Couleur arrière-plan

23. Edition – copier 004DecorByPqnaAlice
Edition – Coller comme nouveau calque
Outil Sélectionner (k) : Position horiz. : 68, Position vert. : - 40.
24. Edition – Copier le tube principal
Edition – Coller comme nouveau calque
Placer à droite
Pour le tube du tuto, redimensionner le à 70%
Réglage – Netteté > netteté
Ombre portée au choix
25. Activer le Raster 2
Effets d’Image > Mosaïque sans jointure
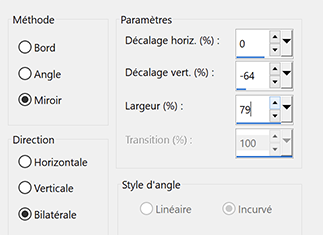
26. Image – Ajouter des bordures symétriques
1 pixel – couleur d’arrière-plan
5 pixels – couleur d’avant plan
10 pixels – couleur d’arrière-plan
15 pixels – couleur d’avant plan
25 pixels – couleur d’arrière-plan
1 pixel – couleur d’avant plan
27. Signer votre travail
Aplatir l’image
Enregistrer en format Jpeg
***
Merci d'avoir suivi ce tuto, j'espère qu'il vous a plu
Fait le 13 avril 2022
***
Vous pouvez m'envoyer vos versions,
je me ferai un plaisir de les mettre sur la galerie
colybrix@hotmail.com
***
Vos versions => Ici
 votre commentaire
votre commentaire
-
Par colybrix le 18 Avril 2022 à 10:53

Version tuto de Soxikibem, tube Pqna&Alice
Je n'ai pas tout à fait le même résultat, version filtre Flaming Pear différente
2e version sous le tuto
***
Merci Soxikibem de me permettre de traduire tes tutos
Tuto original de Soxikibem => Ici
***
Matériel
Double clic sur le preset BacklightBySoxikibem il ira s’installer dans son filtre
***
Filtres utilisés
Flaming Pear Freebies > Pixel Trash
Flaming Pear Designer Sextet > Twist & Swerve
Alien Skin Eye Candy 5 : Impact > Backlight
Mura's Meister > Pole Transform
***
*Remarque : n’hésitez pas modifier les modes de fusion en fonction de vos couleurs et tubes
***
1. Ouvrir le matériel dans votre Psp, dupliquer et fermer les originaux
Choisir deux couleurs
Avant plan : #000000
Arrière-plan : #ffffff
2. Ouvrir le fichier AlphaLilianaBySoxikibem
Calques – Dupliquer, on travaille sur la copie
Fermer l’original
Sélections – Sélectionner tout
Edition – Copier GraficoBySoxikibem
Edition – Coller dans la sélection
Sélections – Ne rien sélectionner
3. Sélections – Charger la sélection à partir du canal Alpha : Selection #1
Sélections – Transformer la sélection en calque
Sélections – Ne rien sélectionner
Calques – Dupliquer
Image – Miroir vertical
Calques – Fusionner avec le calque du dessous
4. Effets Flaming Pear > Pixel Trash

Effets 3D > Ombre portée : 0, 0, 100, 30, couleur blanche (arrière-plan)
Edition – Répéter ombre portée
5. Calques – Dupliquer
Effets Flaming Pear > Twist

Calques – Réorganiser > déplacer vers le bas
Mettre en mode Écran, opacité à 60
6. Activer le Raster 1
Sélections – Charger la sélection à partir du canal Alpha : Selection #2
Calques – Nouveau calque Raster
Edition – Copier le mist paysage
Edition – Coller dans la sélection
Sélections – Ne rien sélectionner
Effets d’image - Mosaïque sans jointure > Côte à côte
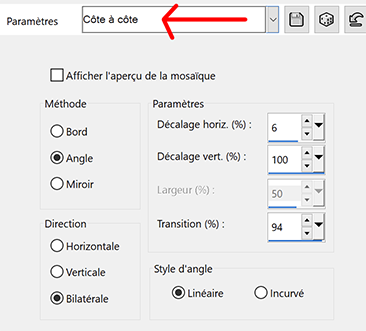
7. Effets Flaming Pear > Swerve
* je vous ai mis ma capture de ce filtre (version différente) en dessous, l'effet est légèrement différent mais c'est le plus proche que j'ai trouvé

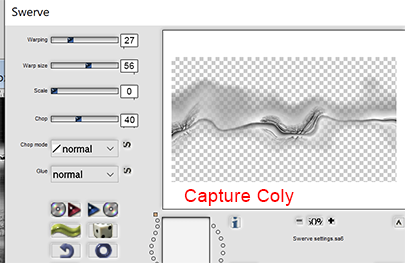
Mettre ce calque en mode Recouvrement
8. Activer le calque du haut
Calque – Nouveau calque Raster
Sélections – Charger la sélection à partir du canal Alpha : Selection #3
Remplir de la couleur d’arrière-plan
Sélections – Modifier > contracter : 2
Pousser la touche Effacer du clavier
Sélections – Modifier > contracter : 10
Remplir de la couleur d’arrière-plan
Sélections – Modifier > contracter : 2
Pousser la touche Effacer du clavier
Sélections – Ne rien sélectionner
9. Calques – Dupliquer
Outil Sélectionner (k) Position horiz. : 214, Position vert. : 182
Calques – Dupliquer
Outil Sélectionner (k) Position horiz. : 377, Position vert. : 182
Calques – Fusionner avec le calque du dessous – 2 fois
10. Sélections – Charger la sélection à partir du canal Alpha : Selection #4
Edition – Copier le tube paysage
Edition – Coller comme nouveau calque
Avec l’outil déplacement, placer le paysage sur les sélections

Sélections – Inverser
Appuyer sur la touche Effacer du clavier
Sélections – Inverser
11. Effets Alien Skin Eye Candy 5 : Impact > Backlight
Dans Settings : choisir le preset BacklightBySoxikibem
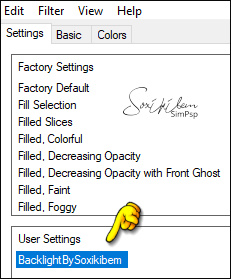
Ou mettre ces réglages
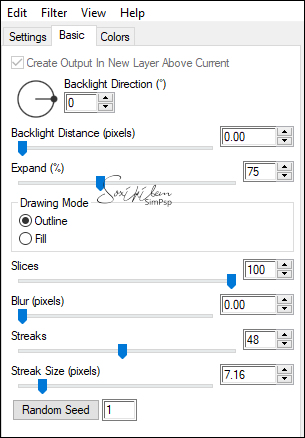
Sélections – Ne rien sélectionner
Calques – Fusionner avec le calque du dessous
12. Calques – Nouveau calque Raster
Sélections – Charger la sélection à partir du canal Alpha : Selection #5
Remplir de la couleur d’arrière-plan
Sélections – Ne rien sélectionner
13. Effets Mura's Meister > Pole Transform

Mettre ce calque en mode Différence
14. Sélections – Charger la sélection à partir du canal Alpha : Selection #6
Appuyer sur la touche Effacer du clavier
Activer le calque Sélection transformée
Appuyer sur la touche Effacer du clavier
Activer le calque Copier de Sélection transformée
Appuyer sur la touche Effacer du clavier
Sélections – Ne rien sélectionner
Activer le calque Raster 4 (calque supérieur)
15. Edition – Copier le mist Visage
Edition – Coller comme nouveau calque
*Pour le tube du matériel : redimensionner le à 80%
Réglage – Netteté > netteté
Outil Sélectionner (k) Position horiz. : 509, Position vert. : - 46
*Facultatif : Calque – Dupliquer
16. Edition – Copier TituloLilianaBySoxikibem
Edition – Coller comme nouveau calque
Outil Sélectionner (k) Position horiz. : 108, Position vert. : 61
17. Image – Ajouter des bordures symétriques
1 pixel – couleur avant plan
8 pixels – couleur arrière-plan
1 pixel – couleur avant plan
20 pixels – couleur arrière-plan
1 pixel – couleur avant plan
1 pixel – couleur arrière-plan
1 pixel – couleur avant plan
40 pixels – couleur arrière-plan
1 pixel – couleur avant plan
18. Edition – Copier DecorLilianaBySoxikibem
Edition – Coller comme nouveau calque
19. Signer votre travail
Calques – Fusionner tout
20. Redimensionner si vous le désirez
Enregistrer en format Jpg
***
Ma version perso, tube perso
Merci d'avoir suivi ce tuto, j'espère qu'il vous a plu
Fait le 09 avril 2022
***
Vous pouvez m'envoyer vos versions,
je me ferai un plaisir de les mettre sur la galerie
colybrix@hotmail.com
***
Vos versions => Ici
 votre commentaire
votre commentaire
-
Par colybrix le 10 Avril 2022 à 11:22

Version tuto, mist Pqna&Alice
Version perso, mist Calgui
***
Merci Soxikibem de me permettre de traduire tes tutos
Tuto original de Soxikibem => Ici
***
Matériel
***
Filtres utilisés
AAA Frames
Mock
***
*Remarque : n’hésitez pas modifier les modes de fusion en fonction de vos couleurs et tubes
***
1. Ouvrir le matériel dans votre Psp, dupliquer et fermer les originaux
Effacer les signatures si nécessaire
Choisir 3 couleurs
Avant plan : # 493208
Arrière-plan : # e9ddca
Couleur 3 : #bda177

2. Ouvrir un nouveau document transparent 900 x 500 pixels
Sélections – Sélectionner tout
Edition – Copier graficoHORbySoxikibem
Edition – Coller dans la sélection
Sélections – Ne rien sélectionner
3.Calques – Nouveau calque Raster
Remplir de la couleur d’arrière-plan
Calques – Nouveau calque de masque à partir d’une image : NarahsMasks_1653
Calques – Fusionner le groupe
4. Calques – Dupliquer
Effets d’image > Mosaïque sans jointure

Mettre ce calque en mode Recouvrement
5. Activer le calque Raster 1
Calques – Dupliquer
Effets Mock > Windo

Mettre ce calque en mode Assombrir davantage
6. Réglage – Ajouter du bruit

7. Activer le calque supérieur (Copie de Groupe – Raster 2)
Edition – Copier le mist paysage
Edition – Coller comme nouveau calque

8. Calques – Dupliquer
Effets d’image > Mosaïque sans jointure, réglage en mémoire
Calques – Réorganiser > déplacer vers le bas
9. Réglage – Flou de mouvement
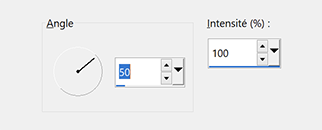
Effets de Bords > Accentuer
Calques – Dupliquer
Image – Miroir horizontal
Mettre ce calque en mode Écran
10. Edition – Copier et coller TituloHOR_bySoxikibem
Outil Sélectionner (k) Position Horiz. : 171, Position vert. : 68
11. Edition – Copier et coller DecorHOR_BySoxikibem
Calques – Dupliquer
Calques – fusionner avec le calque du dessous
Mettre en mode Lumière dure, opacité à 50
Sélections – Sélectionner tout
12. Image – Ajouter des bordures symétriques
20 pixels – couleur d’arrière-plan
Effets 3D > Ombre portée : 0, 0, 100, 10, couleur noire
Edition – Répéter l’ombre portée
13. Sélections – Sélectionner tout
Image – Ajouter des bordures symétriques
40 pixels – couleur 3
Effets 3D > Ombre portée : 0, 0, 100, 10, couleur noire
Edition – Répéter l’ombre portée
Sélections – Ne rien sélectionner
14. Effets AAA Frames > Foto Frame

15. Signer votre travail
Aplatir l’image
Enregistrer en format Jpeg
***
Merci d'avoir suivi ce tuto, j'espère qu'il vous a plu
Fait le 07 avril 2022
***
Vous pouvez m'envoyer vos versions,
je me ferai un plaisir de les mettre sur la galerie
colybrix@hotmail.com
***
Vos versions => Ici
 votre commentaire
votre commentaire Suivre le flux RSS des articles de cette rubrique
Suivre le flux RSS des articles de cette rubrique Suivre le flux RSS des commentaires de cette rubrique
Suivre le flux RSS des commentaires de cette rubrique






























