-
Par colybrix le 21 Septembre 2024 à 06:42

Version tuto, tubes Pqna&Alice
Version 2, tube femme perso, mist image IA de Tine
***
Merci Soxikibem de me permettre de traduire tes tutos
Tuto original de Soxikibem => Ici
***

***
Matériel
Placer les presets dans le dossier paramètres par défaut (si vous ne les avez pas déjà)
Placer la sélection dans le dossier Sélection de votre Psp
En cas de souci pour prendre le matériel, voir petit tuto d'aide => Ici
***
Filtres utilisés
Carolaine and Sensibility
Eye Candy 4000
Flaming Pear
Mura’s Seamless
Simple
Toadies
***
1. Ouvrir le matériel dans votre Psp
Choisir 4 couleurs
Avant plan : #504714
Arrière-plan : #fca219
Couleur 3 : #ffffff
Couleur 4 : #000000

2. Ouvrir un nouveau document transparent 850 x 550 pixels
Remplir de ce dégradé halo
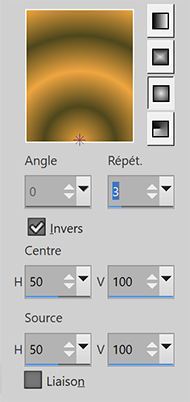
3. Effets Simple > Blintz
Image – Miroir vertical (retourner)
Effets Simple > Blintz
4. Effets de réflexion > Miroir rotatif
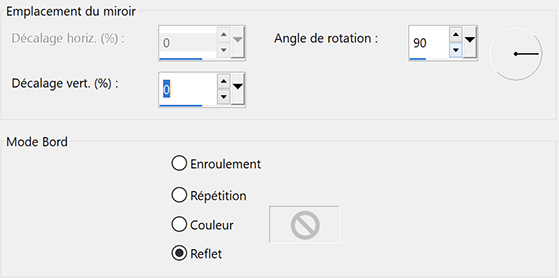
5. Effets de réflexion > Miroir rotatif
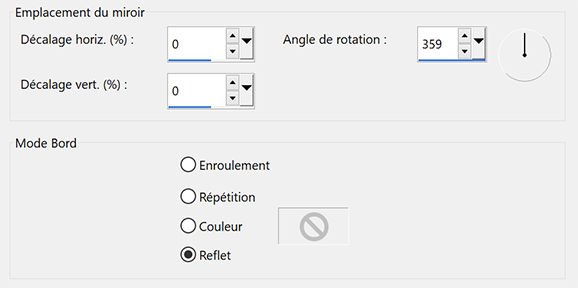
6. Effets Filtre personnalisé > Bords de verre
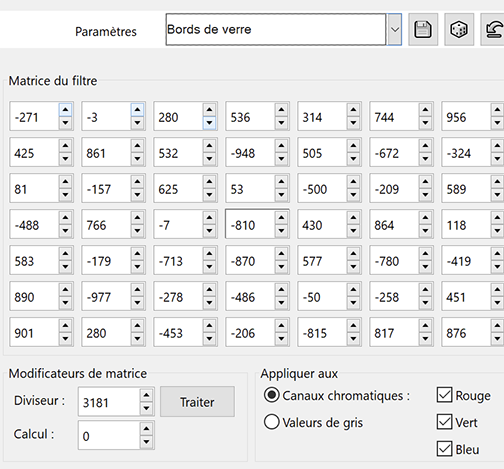
Réglage – Netteté > netteté
7. Effets Simple > Top Left Mirror
8. Sélections – Charger la sélection à partir du disque : Selection267_Xiki1
Transformer la sélection en calque
Sélections – Modifier > Contracter : 25
Pousser la touche Effacer du clavier

9. Calques – Nouveau calque Raster
Copier le mist paysage
Coller dans la sélection
Réglage – Netteté > netteté
10. Nouveau calque Raster
Effets 3D > Découpe, couleur noire
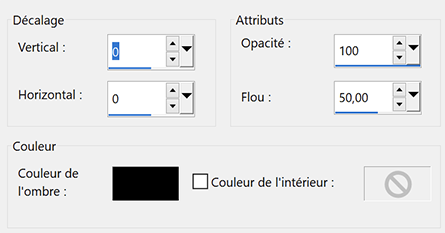
Désélectionner
Fusionner avec le calque du dessous
11. Activer le calque Sélection transformée
Calques – Dupliquer
Effets Mura’s Seamless > Duplicate
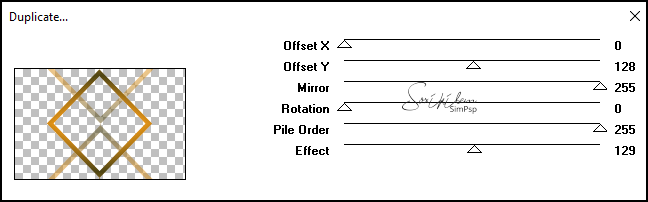
12. Effets Carolaine and Sensibility > CS-LDots
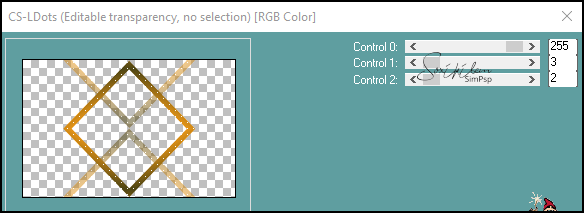
13. Effets Simple > Center Tile
14. Effets Eye Candy 4000 > Motion Trail
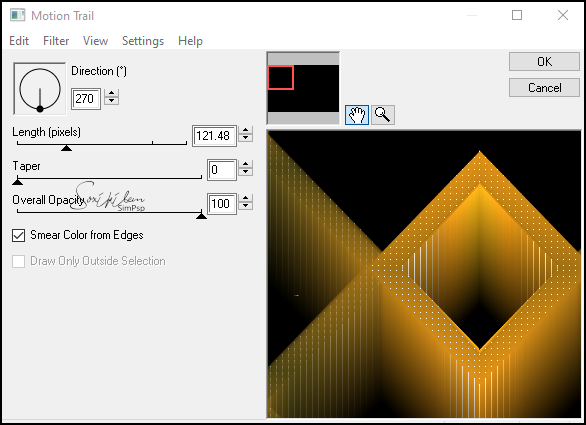
15. Effets 3D > Ombre portée : 30, 0, 70, 10, couleur noire
Calques – Réorganiser > Déplacer vers le bas
Mettre ce calque en mode Différence, opacité à 50
16. Effets Filtre personnalisé > Emboss 3
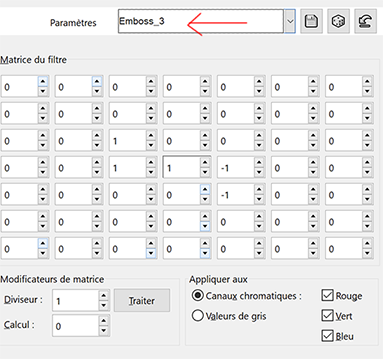
17. Activer le calque Sélection transformée
Calques – Réorganiser > placer en haut de la pile
Réglage > Ajouter du bruit
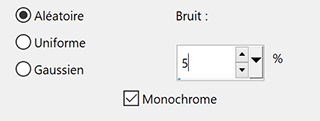
18. Effets 3D > Biseautage intérieur
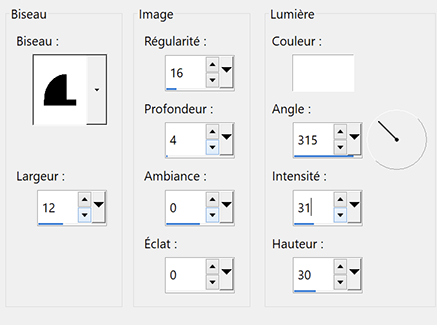
Effets 3D > Ombre portée: 30, 0, 50, 10, couleur noire
19. Activer le calque Raster 2
Calques – Dupliquer
Image – Redimensionner à 35%, un seul calque
Outil Sélectionner, Position horiz. : 130, Position vert. 54
Réglage – Netteté > netteté
Effets Simple > Top Left Mirror
20. Réglage Flou gaussien à 5
Effets de textures > Textile, couleur noire
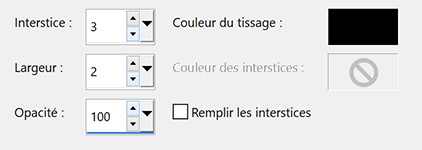
Calques – Réorganiser > Déplacer vers le bas
21. Activer le calque Sélection transformée
Calques – Fusionner avec le calque du dessous
Fermer la visibilité de ce calque
Activer le calque Copie de Raster 2
Calques – Fusionner les calques visibles
22 Calque Fusionné activé
Effets Flaming Pear > Flood
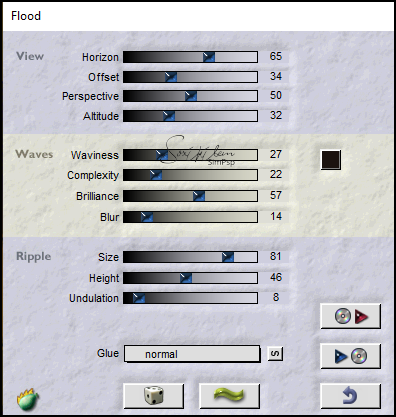
23. Activer et ouvrir le calque Raster 2
Effets Flaming Pear > Flood
Changer juste le 1e chiffre

24. Copier et Coller TituloSylvie_ByXiki
Outil Sélectionner, Position horiz. : 0, Position vert. 117
Coloriser si vous le désirez
25. Copier et Coller le tube personnage
Placer sur la droite de votre travail
*Pour avoir à peu près pareil que Soxikibem, j’ai redimensionner le tube à 75%
Effets Flaming Pear > Flood
Changer juste le 1e chiffre
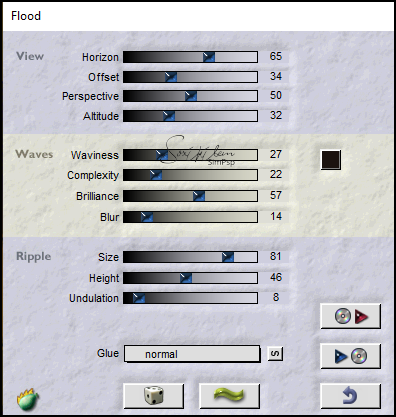
26. Après avoir appliqué l’effet Flood, déplacer le tube un peu plus bas
Voyez comme Soxikibem l’a déplacé

27. Activer le calque Fusionné (calque du bas)
Nouveau calque Raster
Sélectionner tout
Copier le mist pasyage
Coller dans la sélection
Désélectionner
28. Effets d’image > Mosaïque sans jointure : Côte à côte

Mettre ce calque en mode Lumière douce
29. Activer le calque Fusionné
Réglage – Ajouter du bruit : Gaussien, 6, monochrome coché
30. Edition – Copie spéciale > Copier avec fusion
31. Image – Ajouter des bordures symétriques
1 pixel – couleur 4
Sélectionner tout
Image – Ajouter des bordures
40 pixels – n’importe quelle couleur
Sélections – Inverser
Coller dans la sélection
32. Réglage – Flou radial
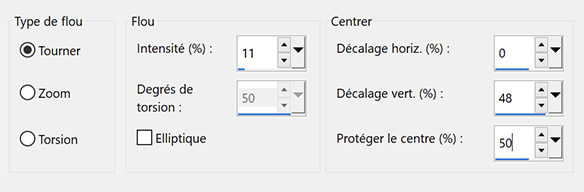
Réglage – Ajouter du bruit : Gaussien, 10, monochrome coché
33. Sélections – Inverser
Effets 3D > Ombre portée -15, -8, 65, 30, couleur noire
Désélectionner
34. Image – Ajouter des bordures symétriques
1 pixel – couleur 4
20 pixels – couleur 3
1 pixel – couleur 4
20 pixels – couleur 3
1 pixel – couleur 4
35. Sélectionner tout
Sélections – Modifier > Contracter : 43
Sélections – Inverser
Effets Toadies > Waht are You ?, par défaut
36. Réglage – Ajouter du bruit : Gaussien, 10, monochrome coché
Sélections – Inverser
37. Effets 3D > Ombre portée: -15, -15, 100, 10, couleur noire
Effets 3D > Ombre portée: 15, 15, 100, 10, couleur noire
Désélectionner
38. Image – Ajouter des bordures symétriques
1 pixel – couleur 4
39. Image – Redimensionner à 1000 pixels de largeur
Réglage – Netteté > Masque flou

40. Signer votre travail
Fusionner tout
Enregistrer en format Jpg
***
Merci d'avoir suivi ce tuto, j'espère qu'il vous a plu
Fait le 13 septembre 2024
***
Vous pouvez m'envoyer vos versions,
je me ferai un plaisir de les mettre sur la galerie
colybrix@hotmail.com
***
Vos versions => Ici
 votre commentaire
votre commentaire
-
Par colybrix le 14 Septembre 2024 à 06:06

Version tuto, tubes Pqna&Alice
Version 2, tubes perso
***
Merci Soxikibem de me permettre de traduire tes tutos
Tuto original de Soxikibem => Ici
***

***
Matériel
Placer les sélections dans le dossier Sélections de votre Psp
En cas de souci pour prendre le matériel, voir petit tuto d'aide => Ici
***
Filtres utilisés
Filter Factory Gallery G
Filters unlimited > Background Designers IV
Mehdi
Nik Abstract Effex Pro *disponible chez Renée : Nick Color Effect Pro 1
Simple
Tramages
***
1. Ouvrir le matériel dans votre Psp
Choisir 4 couleurs
Couleur 1 (avant plan) : #fec997
Couleur 2 (arrière-plan) : #68232b
Couleur 3 : #ffffff
Couleur 4 : #000000

2. Ouvrir un nouveau fichier transparent 900 x 650 pixels
Remplir le calque de ce dégradé Radial

3. Réglage – Flou gaussien : 15
Effets Nik Abstract Effex Pro ! 1.0e> Weird Lines

4. Effets d’images > Mosaïque sans jointure

5. Effets Filters unlimited 2.0 > Background Designers IV > sf10 Diamond Flip, par défaut

6. Effets de distorsion > Vagues

7. Effets Mehdi > Vibrations
Couleurs : 2, 1, la 3e couleur se crée automatiquement

8. Sélections – Charger la sélection à partir du disque : Selection266_Xiki1
Transformer la sélection en calque
Effets de textures > Mosaïque de verre

9. Réglage – Netteté > Davantage de netteté
Effets 3D > Ombre portée : -9, 0, 45, 20, couleur noire
Désélectionner
Calques – Dupliquer
Image – Miroir horizontal (miroir)
Image – Miroir vertical (retourner)
Fusionner avec le calque du dessous
Mettre en mode Assombrir davantage
10. Activer le calque Raster 1
Sélections – Charger la sélection à partir du disque : Selection266_Xiki2
Transformer la sélection en calque
Effets Filter Factory Gallery G > Bevel 2

11. Maintenir la sélection
Effets de textures > Textile

12. Effets Simple > Quick Tile
Effets Tramages > Pool Shadow, par défaut

13. Sélections > Modifier > Sélectionner les bordures de la sélection

Calques – nouveau calque Raster
Remplir du dégradé en mémoire
Effets 3D > Ombre portée : 0, -9, 45, 20, couleur noire
Désélectionner
Effets Tramages > Pool Shadow, par défaut
14. Activer le calque : Sélection transformée 1
Mettre en mode recouvrement
15. Calques – Nouveau calque Raster
Sélections – Charger la sélection à partir du disque : Selection266_Xiki3
Remplir du dégradé
Désélectionner
16. Calques – Réorganiser > Déplacer vers le haut
Effets 3D > Ombre portée : 0, -9, 45, 20, couleur noire
Réglage – Ajouter du bruit : Aléatoire, 5, Monochorome coché.
17. Nouveau calque Raster
Sélections – Charger la sélection à partir du disque : Selection266_Xiki4
Copier et Coller le mist fleurs dans la sélection
Désélectionner
Réglage – Flou gaussien à 10
Mettre en mode Fondu
18. Nouveau calque Raster
Sélections – Charger la sélection à partir du disque : Selection266_Xiki5
Coller à nouveau le mist fleurs dans la sélection
Réglage – Flou de mouvement

Edition – Répéter flou de mouvement
Effets de bords > Accentuer
Edition – Répéter Accentuer
19. Désélectionner
Outil Sélectionner (k) Position horiz. : 470, Position vert. : 218.
Calques – Dupliquer
Image – Miroir horizontal (miroir)
Image – Miroir vertical (retourner)
Outil Sélectionner (k) Position horiz. : 402, Position vert. : 137.
Fusionner avec le calque du dessous
20. Nouveau calque Raster
Sélections – Charger la sélection à partir du disque : Selection266_Xiki6
Coller dans la sélection le mist fleurs toujours en mémoire
Réglage – Netteté > netteté
21. Effets 3D > Biseautage intérieur

Désélectionner
22. Effets de réflexion > Miroir rotatif

Calques – Réorganiser > déplacer vers le haut
Effets 3D > Ombre portée : 16, 0, 45, 0, couleur noire
Effets 3D > Ombre portée : -16, 0, 45, 0, couleur noire
23. Nouveau calque Raster
Sélections – Charger la sélection à partir du disque : Selection266_Xiki8
Remplir du dégradé
Désélectionner
Effets 3D > Ombre portée : 0, 0, 75, 20, couleur noire
Effets Tramage > Pool Shadow, par défaut
Calques – Dupliquer
Image – Miroir horizontal (miroir)
24. Activer le calque Sélection transformée 1
Calques – Dupliquer
Effets d’image > Mosaïque sans jointure, réglages en mémoire

25. Activer le calque Raster 1
Nouveau calque Raster
Sélectionner tout
Copier et Coller dans la sélection le mist fleurs
Désélectionner
Réglage – Netteté > Netteté
Optionnel : si vous le souhaitez, réduisez l’opacité ou le mélange du calque.
26. Activer le calque du haut
Copier et Coller le mist personnage
Placer à droite
27. Copier et Coller le titre : TituloPinuccia_BySoxikibem
Outil Sélectionner (k) Position horiz. : 336, Position vert. : 131.
28. Copier et Coller DecorBySoxikibem
Outil Sélectionner (k) Position horiz. : 164, Position vert. : 0.
29. Edition – Copie spéciale > Copier avec fusion
Image – Ajouter des bordures symétriques
1 pixel – couleur 4
5 pixels – couleur 3
1 pixel – couleur 4
Sélectionner tout
30. Image – Ajouter des bordures symétriques
10 pixels – n’importe quelle couleur
Sélections – Inverser
Edition – Coller dans la sélection
Réglage – Flou gaussien à 20
Effets Tramage > Pool Shadow, par défaut
Désélectionner
31. Image – Ajouter des bordures symétriques
1 pixel – couleur 4
30 pixels – couleur 3
1 pixel – couleur 4
32. Signer votre travail
Enregistrer en format Jpeg
***
Merci d'avoir suivi ce tuto, j'espère qu'il vous a plu
Fait le 04 septembre 2024
***
Vous pouvez m'envoyer vos versions,
je me ferai un plaisir de les mettre sur la galerie
colybrix@hotmail.com
***
Vos versions => Ici
 votre commentaire
votre commentaire
-
Par colybrix le 7 Septembre 2024 à 05:12

Version tuto, mist Pqna&Alice
Version 2, femme perso
***
Merci Soxikibem de me permettre de traduire tes tutos
Tuto original de Soxikibem => Ici
***

Matériel
Placer les fichiers sélections dans le dossier Sélections de votre Psp
En cas de souci pour prendre le matériel,
Avec Google Chrome: 1. clic droit sur l'image 'Matériel'
2. Une fenêtre s'ouvre:
3. Choisir >> Enregistrer le lien sous (donnez-lui le chemin où vous désirez qu'il se charge, par ex. 'Mes téléchargements')
***
Filtres utilisés
Sketch (chez Renée si vous ne l'avez pas => Ici)
Tramages
Xero
***
1. Ouvrir le matériel dans votre Psp
Choisir 3 couleurs
Couleur 1 (av.plan) : #2a0b57
Couleur 2 (arr.-plan) : #070127
Couleur 3 : #dbd4b7

2. Ouvrir un nouveau document transparent 900 x 600 pixels
Remplir de ce dégradé linéaire (couleurs 1 et 2)

3. Effets de textures > Stores
couleur arrière-plan

Edition > Répéter Stores
4. Effets Sketch > Reticulation
(chez Renée si vous ne l'avez pas => Ici)

Effets de bords > Accentuer
5. Nouveau calque Raster
Sélections – Charger la sélection à partir du disque : Selection265_Xiki1
Remplir de la couleur d’arrière-plan
Effets de textures > Stores
Couleur blanche

Désélectionner
6. Nouveau calque Raster
Sélections – Charger la sélection à partir du disque : Selection265_Xiki2
Remplir de la couleur 3
Désélectionner
Calques – Dupliquer
7. Effets d’image > Mosaïque sans jointure

8. Calques – Fusionner avec le calque du dessous
Mettre en mode : Luminance
9. Nouveau calque Raster
Sélections – Charger la sélection à partir du disque : Selection265_Xiki3
Remplir de ce dégradé linéaire (coul. 1 et 2)

10. Sélections – Modifier > Contracter : 40
Transformer la sélection en calque
Effets 3D > Ombre portée : 0, 0, 100, 40, couleur blanche
11. Sélections – Modifier > Contracter : 20
Sélections – Modifier > Sélectionner les bordures de la sélection

12. Nouveau calque Raster
Remplir de la couleur 3
Désélectionner
Mettre ce calque en mode Luminance
13. Nouveau calque Raster
Sélections – Charger la sélection à partir du disque : Selection265_Xiki4
Remplir de la couleur 3
Désélectionner
Effets d’image > Mosaïque sans jointure

14. Effets d’image > Mosaïque sans jointure

Mettre ce calque en mode Luminance
15. Nouveau calque Raster
Sélections – Charger la sélection à partir du disque : Selection265_Xiki5
Remplir de la couleur d’avant plan
Sélections – Modifier > Contracter : 30
Effets 3D > Ombre portée : 0, 0, 100, 40, couleur arrière-plan
16. Nouveau calque Raster
Copier et Coller dans la sélection votre image mistée
Effets Xero Porcelaine, par défaut
 Ou
Ou 
17. Sélections – Modifier > Sélectionner les bordures de la sélection, réglages en mémoire
Nouveau calque Raster
Remplir de la couleur 3
Mettre ce calque en mode Luminance
Désélectionner
18. Nouveau calque Raster
Sélections – Charger la sélection à partir du disque : Selection265_Xiki6
Remplir de la couleur 3
Mettre ce calque en mode Luminance
Désélectionner
Calques > Réorganiser : Déplacer vers le bas, 2 fois
19. Vos calques

20. Activer le calque Raster 1
Copier et Coller votre mist
Placer comme sur la capture

Opacité du calque à 50%
21. Activer le calque du haut de la pile
Copier et Coller Decor265_Xiki
Outil Sélectionner (k) Position horiz. : 54, Position vert. : 14
Mettre en mode Luminance Héritée
22. Nouveau calque Raster
Edition – Copier spéciale > Copier avec fusion
Sélections – Charger la sélection à partir du disque : Selection265_Xiki7
Edition – Coller dans la sélection
Réglage - Netteté > netteté
23. Effets de textures > Mosaïque antique

Réglage – Netteté > netteté
Désélectionner
24. Copier et Coller TituloGladysByXiki
Outil Sélectionner (k) Position horiz. : 40, Position vert. : 426
Mettre en mode Luminance Héritée
25. Edition – Copier spéciale > Copier avec fusion
Image – Ajouter des bordures symétriques
1 pixel – couleur arrière-plan
1 pixel – couleur avant plan
1 pixel – couleur arrière-plan
26. Sélectionner tout
Image – Ajouter des bordures symétriques
25 pixels
Sélections – Inverser
Edition – Coller dans la sélection
Réglage – Flou gaussien à 20
27. Effets Tramages > Tow the Line

28. Sélections – Inverser
Effets 3D > Ombre portée : 0, 0, 100, 20, couleur noire
Edition – Répéter l’ombre portée (en option)
Désélectionner
29. Image – Ajouter des bordures symétriques
1 pixel – couleur arrière-plan
30. Signer votre travail
Enregistrer en format Jpeg
***
Merci d'avoir suivi ce tuto, j'espère qu'il vous a plu
Fait le 25 juin 2024
***
Vous pouvez m'envoyer vos versions,
je me ferai un plaisir de les mettre sur la galerie
colybrix@hotmail.com
***
Vos versions => Ici
 votre commentaire
votre commentaire
-
Par colybrix le 5 Juillet 2024 à 06:07

Version de Soxikibem

Ma version avec Virtual Painter 5 (VP5) au lieu du 4, ma version 2 sous le tuto

***
Merci Soxikibem de me permettre de traduire tes tutos
Tuto original de Soxikibem => Ici
***

***
Matériel
1 personnage misté au choix
En cas de souci pour prendre le matériel,
Avec Google Chrome: 1. clic droit sur l'image 'Matériel'
2. Une fenêtre s'ouvre:
3. Choisir >> Enregistrer le lien sous (donnez-lui le chemin où vous désirez qu'il se charge, par ex. 'Mes téléchargements')
***
Filtres utilisés
AAA Frames
Filter Factory Gallery D
Filters Unlimited 2.0 > Bkg Designer sf10 II
Italian Editors Effect
Virtual Painter 4 (ou 5, le 4 fait planter mon Psp)
***
1. Ouvrir le matériel dans votre Psp
Choisir deux couleurs
Avant plan : #808c58
Arrière-plan : #fbb565
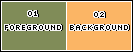
2. Ouvrir un nouveau document transparent 900 x 600 pixels
Remplir de la couleur avant plan
Sélections – Sélectionner tout
3. Copier votre image mistée
Coller dans la sélection
Désélectionner
4. Effets d’image > Mosaïque sans jointure, par défaut
Réglage – Flou radial
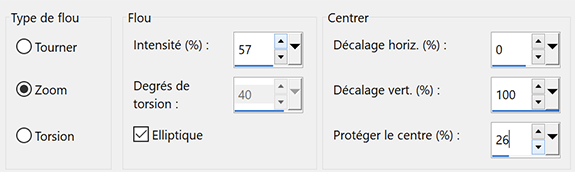
5. Calques – Dupliquer
Effets Filter Factory Gallery D > Shoutin’ !
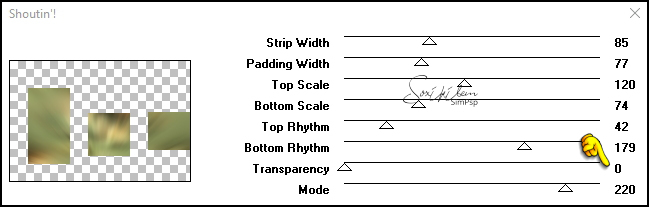
*Le résultat semble différent de la capture de Soxikibem mais c'est bon
6. Sélections – Sélectionner tout
Sélections > Flottante
Sélections > Statique
Sélections > Modifier > Sélectionner les bordures de la sélection
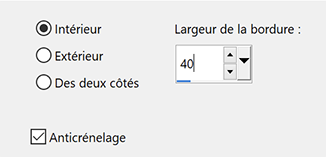
7. Nouveau calque Raster
Pot de peinture, opacité à 20
Remplir la sélection de la couleur arrière-plan

Remarque : Remettre l’opacité du pot de peinture à 100
8. Copier le mist personnage
Coller comme nouveau calque
Positionner l’image pour qu’elle s’adapte au cadre à gauche
Coller à nouveau le calque, placez-le sur le cadre central
Coller à nouveau le calque, placez-le sur le cadre de droite

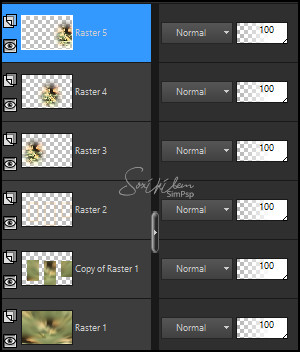
9. Sélections – Inverser
Sur le calque Raster 5, pousser la touche supprimer du clavier
Faite de même sur les calques Raster 4 et 3
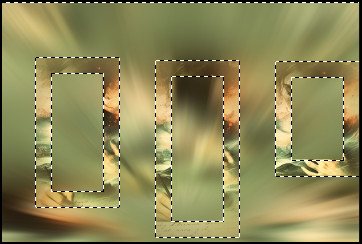
10. Sélections – Inverser
Sur le calque Raster 3
Effets de textures > Stores, couleur avant plan
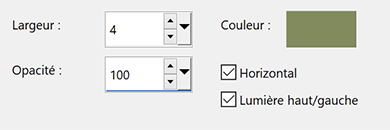
Réglage – Netteté > Netteté
11. Activer le calque Raster 4
Effets de textures > Mosaïque

12. Activer le calque Raster 5
Effets de textures > Textile, couleur noire
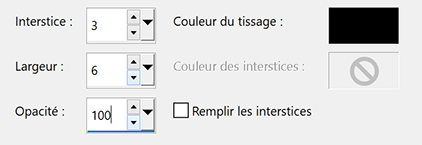
13. Garder la sélection
Fusionner avec le calque du dessous, 2 fois
Calques – Réorganiser > Déplacer vers le bas

14. Effets 3D > Ombre portée : -25, -37, 45, 25, couleur noire
15. Activer le calque Raster 2
Nouveau calque Raster
Effets 3D > Découpe

16. Désélectionner
Outil baguette magique, mode Ajouter, tolérance et progressivité à 0
Sélectionner l’intérieur des rectangles

17. Activer le calque Raster 1
Transformer la sélection en calque
Calques – Réorganiser > Déplacer vers le haut
Effets de textures > Cuir fin, couleur avant plan
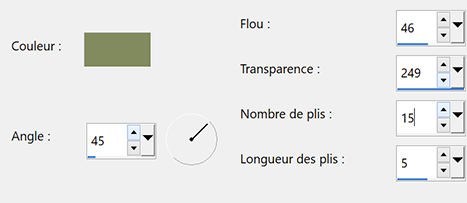
18. Copier votre image mistée à nouveau
Coller comme nouveau calque
Placer une partie de l’image dans le rectangle de gauche
Coller à nouveau
Placer une autre partie de l’image dans le rectangle du milieu
Coller à nouveau
Placer une partie dans le rectangle de droite

19. Calques – Fusionner avec le calque du dessous, 2 fois
Sélections – Inverser
Pousser la touche Effacer du clavier
20. Sélections – Inverser
Calques – Nouveau calque Raster
Effets 3D > Découpe, en mémoire

Désélectionner
21. Activer le calque Copie de Raster 1
Effets de réflexion > Miroir rotatif
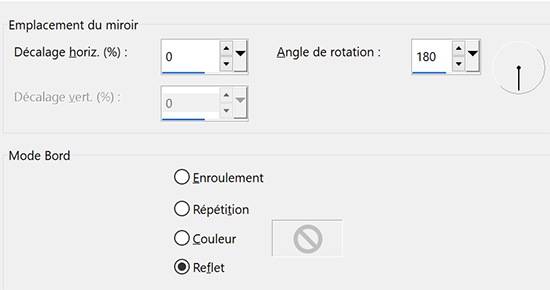
22. Effets d’image > Mosaïque sans jointure
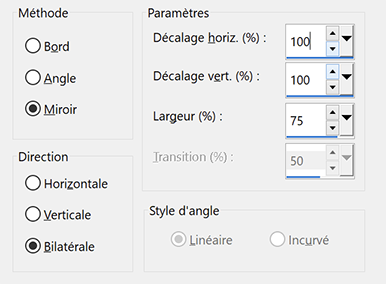
23. Effets It@lian Editors Effect > Mosaico

24. Effets Filters Unlimited 2.0 > Bkg Designer sf10 II > Line Side Line
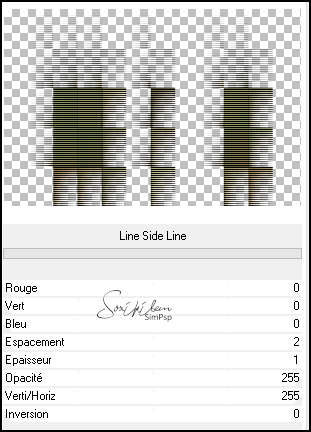
Mettre ce calque en mode Éclaircir davantage (ou autre)
Effets 3D > Ombre portée : -27, -17, 100, 0, couleur noire
25. Activer le calque Raster 1
Effets Virtual painter > Virtual Painter 4
(J’ai dû le faire avec VP5, le 4 plante mon Psp)
Réglages pour 4
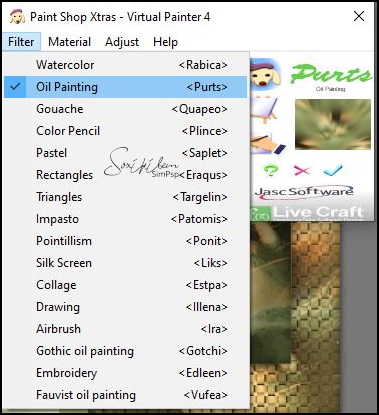
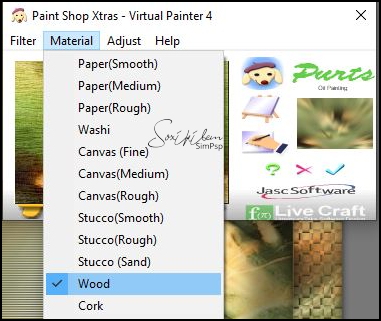
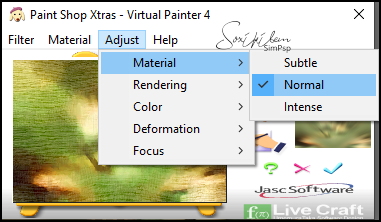
*Pour VP5 onglet Material j’ai mis Wood (Smooth)
Mon résultat me semble plus clair que celui de Soxikibem, pas trouvé mieux
26. Fermer la visibilité des calques Raster 1 et Copie de Raster 1
Fusionner les calques visibles
Outil Sélectionner (k) Position horiz. : -4, Position vert. : 54
Ouvrir la visibilité de tous les calques
Fusionner les calques visibles
27. Effets AAA Frames > Foto Frame
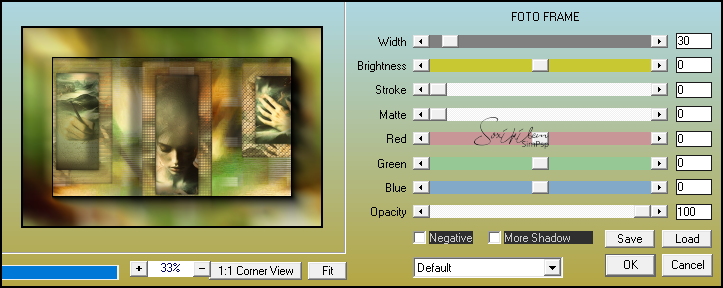
28. Effets AAA Frames > Foto Frame
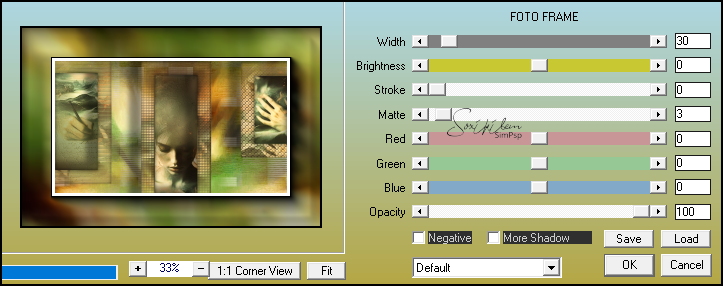
29. Copier et Coller le titre
Outil Sélectionner (k) Position horiz. : 42, Position vert. : 147
30. Signer votre travail
Fusionner tout
Enregistrer en format Jpeg
***
Ma version perso, femme Jewel

***
Merci d'avoir suivi ce tuto, j'espère qu'il vous a plu
Fait le 30 juin 2024
***
Vous pouvez m'envoyer vos versions,
je me ferai un plaisir de les mettre sur la galerie
colybrix@hotmail.com
***
Vos versions => Ici
 votre commentaire
votre commentaire
-
Par colybrix le 29 Juin 2024 à 06:16

Version tuto, tubes Pqna&Alice
Version 2, mists perso
***
Merci Soxikibem de me permettre de traduire tes tutos
Tuto original de Soxikibem => Ici
***

***
Matériel
En cas de souci pour prendre le matériel,
Avec Google Chrome: 1. clic droit sur l'image 'Matériel'
2. Une fenêtre s'ouvre:
3. Choisir >> Enregistrer le lien sous (donnez-lui le chemin où vous désirez qu'il se charge, par ex. 'Mes téléchargements')
***
Filtres utilisés
Filters Factory Gallery M
Flaming Pear
Mehdi
Mura’s Meister
Simple
Virtual Painter 4 *ou Virtual Painter 5 (le 4 fait planter mon Psp)
***
1. Ouvrir le matériel dans votre Psp
Choisir 4 couleurs
Avant plan : #493649
Arrière-plan : #b6622e
Couleur 3 : #fadcb6
Couleur 4 : #ffffff

2. Ouvrir un nouveau document transparent 900 x 600 pixels
Effets Mehdi > Wavy Lab 1.1
Couleurs : 2, 1, 3, 4.
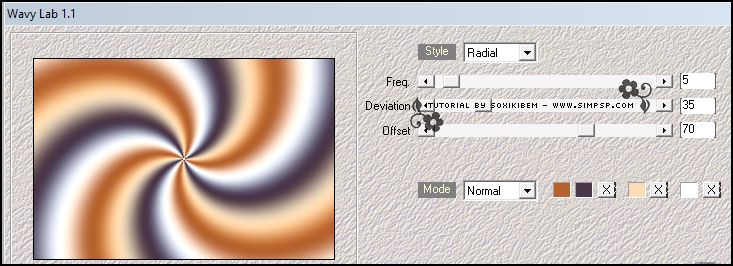
3. Réglage – Flou radial
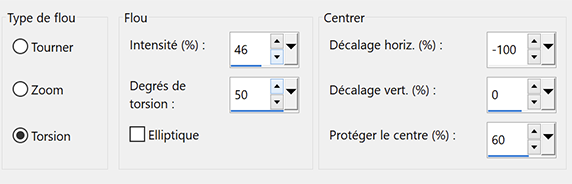
4. Effets Factory Gallery M > Faceter
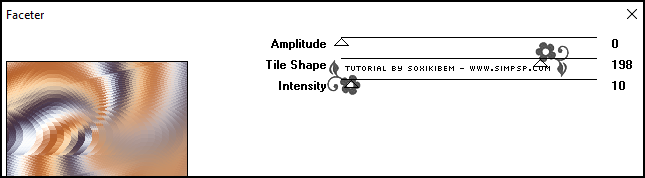
5. Effets Simple > Top Left Mirror
6. Effets de distorsion > Cintrage : Intensité à 100
7. Effets Virtual Painter 4
*ou Virtual Painter 5 (le 4 fait planter mon Psp)

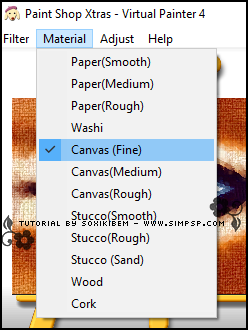
8. Calques – Dupliquer
Effets Mura’s Meister > Perspective Tiling
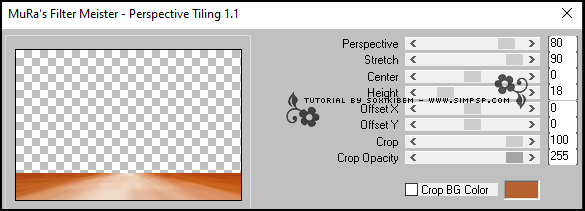
9. Outil baguette magique, tolérance à 0, progressivité à 50
Cliquer dans la partie transparente du calque
Pousser 3 fois la touche Effacer du clavier

Désélectionner
10. Calques – Dupliquer – 2 fois
Image – Miroir vertical (retourner)
11. Activer le calque Copie de Raster 1
Effets géométriques > Perspective horizontale
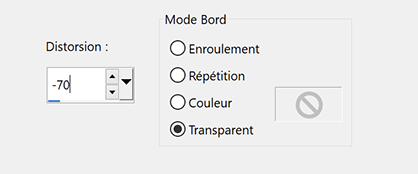
12. Calques – Dupliquer
Image > Miroir horizontal (miroir)
Calques – Fusionner avec le calque du dessous
Effets Flaming Pear > Flexify 2
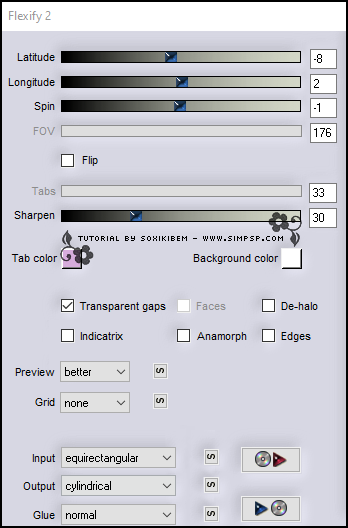
13. Image – Retourner > Renverser verticalement
Sur les anciennes versions, Image - miroir vertical (retourner)
outil Sélectionner (k)
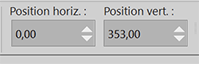
Outil baguette magique, tolérance à 0, progressivité à 70
Cliquer dans la partie transparente du calque
Pousser 5 fois la touche Effacer du clavier

Désélectionner
14. Calques – Dupliquer
Image – Miroir vertical (retourner)
Fusionner avec le calque du dessous
Mettre en mode Fondu
15. Activer le calque Copie de Copie (2) sur Raster 1 (calque du haut)
Effets de distorsions > Miroir déformant
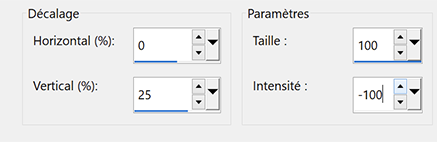
16. Outil baguette magique, tolérance à 0, progressivité à 70
Cliquer au centre de l’effet, comme sur la capture

Pousser 5 fois la touche Effacer du clavier

Activer le calque Copie de Raster 1
Pousser 1 fois la touche Effacer

Désélectionner
17. Activer le calque Copie de Copie (2) sur Raster 1 (calque du haut)
Effets de textures > Mosaïque antique
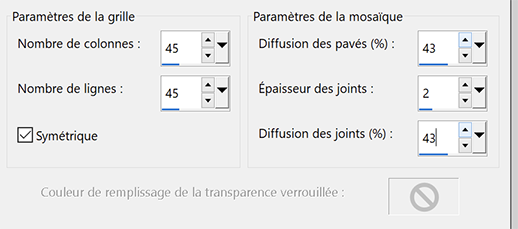
Effets de bords > Accentuer
18. Edition – Copier et Coller mist fleurs
19. Activer le calque Copie (2) de Raster 1
Effets de bords > Accentuer
20. Sélections – Sélectionner tout
Edition – Copie spéciale > copier avec fusion
Image – Ajouter des bordures
60 pixels – n’importe quelle couleur
Sélections – Inverser
Edition – Coller dans la sélection
21. Réglage – Flou gaussien à 5
Effets Virtual Painter 4
*ou Virtual Painter 5 (le 4 fait planter mon Psp)

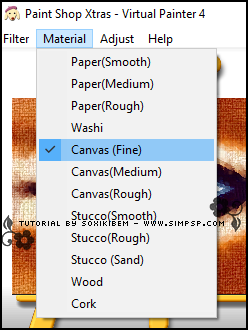
22. Sélections – Inverser
Sélections – Modifier > Sélectionner les bordures de la sélection

23. Effets 3D > Biseautage intérieur
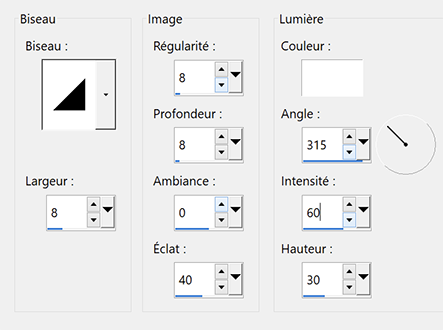
Effets 3D > Ombre portée : 0, 0, 100, 20, couleur noire
Désélectionner
24. Sélectionner tout
Sélections – Modifier > Sélectionner les bordures de la sélection
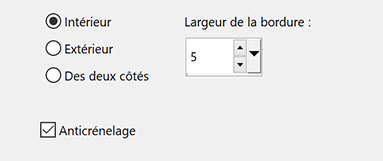
25. Effets 3D > Biseautage intérieur
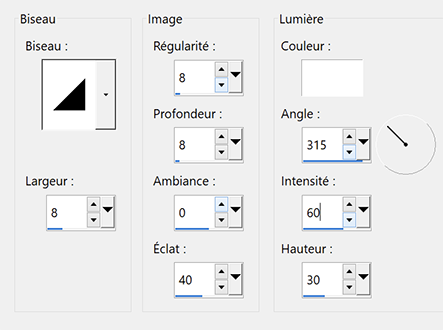
Effets 3D > Ombre portée : 0, 0, 100, 20, couleur noire
Désélectionner
26. Copier et Coller mist personnage
Placer à gauche
27. Copier et Coller Decor_264_BySoxikibem
28. Copier et Coller Titulo264_BySoxikibem
Outil Sélectionner (k) Position horiz : 530 – Position vert. : 70
Ou comme vous préférez
Mettre en mode Recouvrement (ou autre)
29. Copier et Coller Decor2_264_BySoxikibem
Outil Sélectionner (k) Position horiz : 437 – Position vert. : 243
Mettre en mode Lumière dure
30. Signer votre travail
Fusionner tout
Enregistrer en format Jpeg
***
Merci d'avoir suivi ce tuto, j'espère qu'il vous a plu
Fait le 9 juin 2024
***
Vous pouvez m'envoyer vos versions,
je me ferai un plaisir de les mettre sur la galerie
colybrix@hotmail.com
***
Vos versions => Ici
 votre commentaire
votre commentaire Suivre le flux RSS des articles de cette rubrique
Suivre le flux RSS des articles de cette rubrique Suivre le flux RSS des commentaires de cette rubrique
Suivre le flux RSS des commentaires de cette rubrique






























