-
Par colybrix le 20 Avril 2024 à 06:39
Version tuto, tubes Pqna&Alice
Version 2, tubes perso
***
Merci Soxikibem de me permettre de traduire tes tutos
Tuto original de Soxikibem => Ici
***
NOTE SPÉCIALE:
SIM PSP et ses auteurs de tutoriels demandent publiquement que :
- Merci de conserver l'originalité du tutoriel,
s'abstenir d'ajouter ou d'inclure des effets non sollicités ;
- L'utilisation d'autres images est autorisée et encouragée, cependant,
nous vous demandons de ne pas modifier le contenu du tutoriel original ;
- S'il vous plaît, reconnaissez et donnez du crédit à ceux qui
rédigent des tutoriels, effectuent des traductions et créent du matériel.
Cordialement,
SIM PSP et Soxikibem
Matériel
Placer les sélections dans le dossier Sélections de votre Psp
***
Filtres utilisés
Filters Unlimited > VM Stylize
Mehdi
Muras’s Seamless
Penta.com
***
1. Ouvrir le matériel dans votre Psp
Choisir 3 couleurs
Avant plan : #262d26
Arrière-plan : #aecdc7
Couleur 3 : #ffffff

2. Ouvrir un nouveau document transparent 1000 x 700 pixels
Remplir de ce dégradé halo
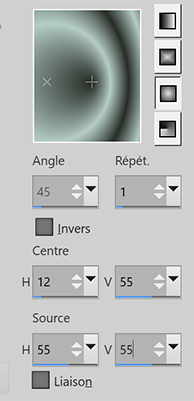
3. Effets Filters Unlimited > VM Stylize > Zoom Blur
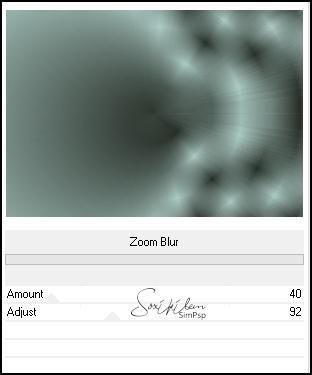
4. Sélections – Charger la sélection à partir du disque : Selection258_Xiki1
Transformer la sélection en calque
Effets de textures > Cuir fin, couleur arrière-plan
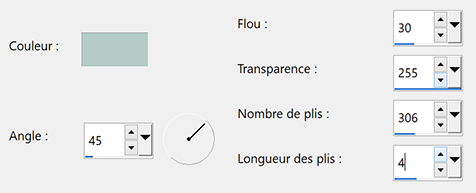
5. Sélections – Modifier > sélectionner les bordures de la sélection
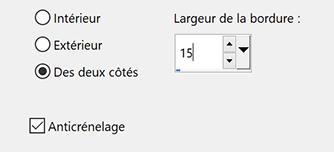
6. Nouveau calque Raster
Remplir de ce dégradé
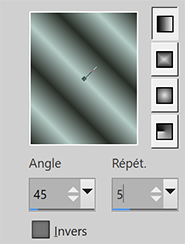
7. Effets Penta.com > Jeans
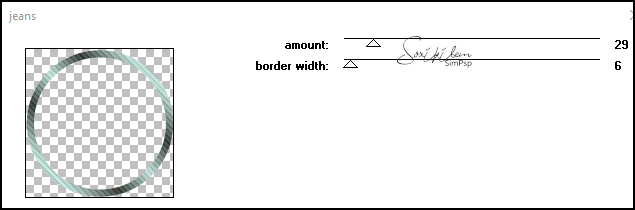
8. Nouveau calque Raster
Effets 3D > Découpe
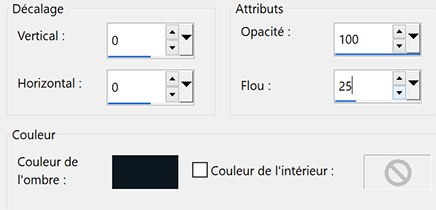
Désélectionner
Calques – Fusionner avec le calque du dessous
9. Nouveau calque Raster
Sélections – Charger la sélection à partir du disque : Selection258_Xiki1
Copier le mist paysage
Coller dans la sélection
Désélectionner
10. Réglages – Netteté > netteté
Fusionner avec le calque du dessous, 2 fois
11. Sélections – Charger la sélection à partir du disque : Selection258_Xiki2
Nouveau calque Raster
Remplir du dégradé linéaire en mémoire
Sélections > Modifier > Contracter : 3
Pousser la touche effacer du clavier

12. Nouveau calque Raster
Effets 3D > découpe, en mémoire
Calques – Dupliquer
Désélectionner
Fusionner avec le calque du dessous
13. Activer le calque Raster 2
Effets Mura’s Seamless > Emboss at Alpha, par défaut
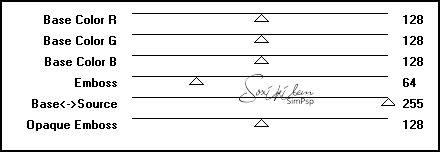
14. Activer le calque Raster 1
Sélections – Charger la sélection à partir du disque : Selection258_Xiki3
Effets Mehdi > Sorting Tiles
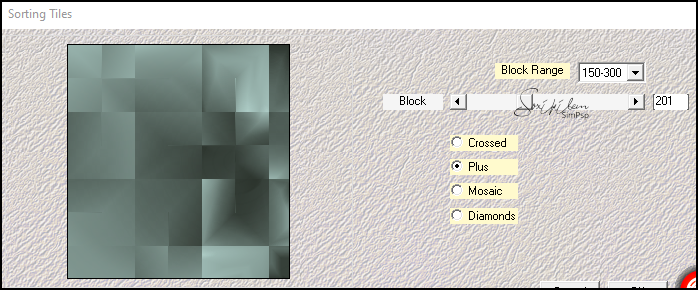
15. Effets de bords > Accentuer
Nouveau calque Raster
Copier et Coller dans la sélection le mist paysage
Réglage – Flou radial
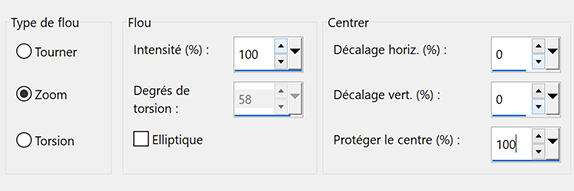
16. Calques – Dupliquer
Fusionner avec le calque du dessous
Effets de bords > Accentuer
Mettre en mode Lumière dure
Désélectionner
17. Vos calques devraient ressembler à ceci
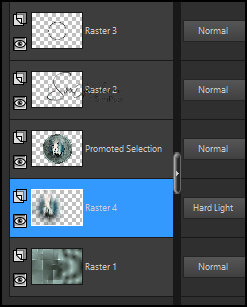
18. Activer le calque Raster 3 (calque du haut)
Fusionner avec le calque du dessous, 2 fois
Fermer la visibilité de ce calque
19. Activer le calque Raster 4
Fusionner les calques visibles
Ouvrir la visibilité du calque du haut
Nous n’avons plus que deux calques
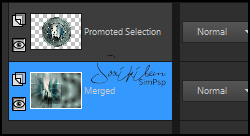
20. Activer le calque du haut, Sélection transformée
Redimensionner à 90%, ne pas cocher Redimensionner tous les calques.
Outil Sélectionner (k), Position horiz. : 234, Position vert. : 84
Effets d’image > Mosaïque sans jointure

21. Effets 3D > Ombre portée : 5, 22, 100, 50, couleur noire
22. Activer le calque Fusionné
Nouveau calque Raster
Remplir de la couleur blanche
Calques – Nouveau calque de masque à partir d’une image : NarahsMasks_1778
Fusionner le groupe
23. Calques – Dupliquer
Image – Miroir horizontal (miroir)
Image – Miroir verticale (retourner)
Fusionner avec le calque du dessous
24. Effets Mura’s Seamless > Emboss at Alpha, par défaut
Edition > Répéter : Emboss at Alpha
25. Effets 3D > Ombre portée : 0, 15, 100, 10, couleur noire
26. Calques – Fusionner tout
Calques – Dupliquer
Redimensionner à 90%, ne pas cocher Redimensionner tous les calques.
Outil Sélectionner (k), Position horiz. : 80, Position vert. : 50
27. Outil baguette magique, tolérance et progressivité à 0
Sélectionner la partie transparente du calque
Sélections – Inverser
Sélections – Modifier > Sélectionner les bordures de la sélection
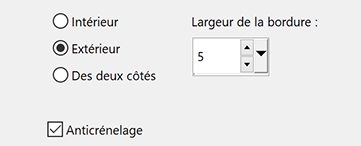
28. Remplir du dégradé Linéaire
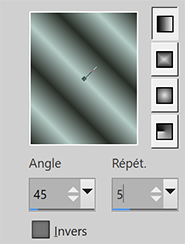
29. Effets Mura’s Seamless > Emboss at Alpha, par défaut
Sélections – Ne rien sélectionner
Effets 3D > Ombre portée : -10, -10, 100, 40, couleur noire
30. Copier et Coller le tube personnage
Placer à gauche
Ombre portée au choix
31. Activer le calque du fond
Effets de textures > Cuir fin, en mémoire
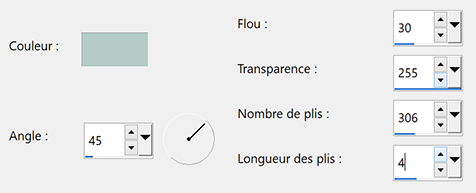
32. Sélections - Sélectionner tout
Sélections – Modifier > Sélectionner les bordures de la sélection
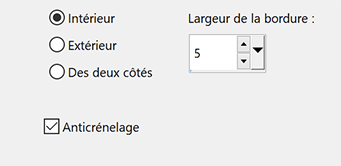
33. Nouveau calque Raster
Remplir du dégradé en mémoire
Désélectionner
Calques – Réorganiser > Placer en haut de la pile
34. Effets Mura’s Seamless > Emboss at Alpha, par défaut
35. Copier et Coller Titulo_DecorBySoxikibem
Outil Sélectionner (k) – Position horz. : 12, Position vert. : 38
36. Signer votre travail
Fusionner tout
Enregistrer en format Jpeg
***
Merci d'avoir suivi ce tuto, j'espère qu'il vous a plu
Fait le 26 mars 2024
***
Vous pouvez m'envoyer vos versions,
je me ferai un plaisir de les mettre sur la galerie
colybrix@hotmail.com
***
Vos versions => Ici
 votre commentaire
votre commentaire
-
Par colybrix le 5 Avril 2024 à 07:40

Version tuto, tube Pqna&Alice
Version 2, Femme Silvie
***
Merci Soxikibem de me permettre de traduire tes tutos
Tuto original de Soxikibem => Ici
***
NOTE SPÉCIALE:
SIM PSP et ses auteurs de tutoriels demandent publiquement que :
- Merci de conserver l'originalité du tutoriel,
s'abstenir d'ajouter ou d'inclure des effets non sollicités ;
- L'utilisation d'autres images est autorisée et encouragée, cependant,
nous vous demandons de ne pas modifier le contenu du tutoriel original ;
- S'il vous plaît, reconnaissez et donnez du crédit à ceux qui
rédigent des tutoriels, effectuent des traductions et créent du matériel.
Cordialement,
SIM PSP et Soxikibem
Matériel
Placer le fichier 66gold_pracken dans le dossier Motifs de votre Psp
***
Filtres utilisés
Brush Strokes
Flaming Pear
Mura’s Meister
Mura’s Seamless
Simple
***
1. Ouvrir le matériel dans votre Psp
Dupliquer et fermer les originaux
Choisir deux couleurs
Avant plan : #3c2110
Arrière-plan : #746e5b

2. Ouvrir un nouveau document 900 x 600 pixels
Remplir de ce dégradé halo
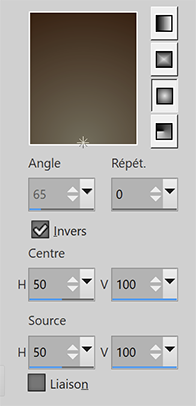
3. Nouveau calque Raster
Sélections – Sélectionner tout
Copier et Coller dans la sélection le mist fleurs
Désélectionner
4. Effets d’image > Mosaïque sans jointure, côte à côte

5. Réglage – Flou radial
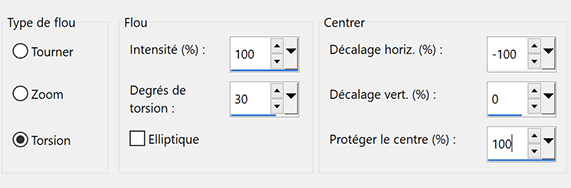
6. Calques – Dupliquer
Image – Miroir horizontal (miroir)
Fusionner avec le calque du dessous
7. Effets Brush Strokes > Sprayed Strokes

Edition > Répéter Sprayed Strokes
Effets de bords > Accentuer
8. Calques – Dupliquer
Effets géométriques > Cercle, transparent
Image – Redimensionner à 70%, Ne pas cocher Redimensionner tous les calques
Outil baguette magique, tolérance et progressivité à 0
Cliquer en dehors du cercle
Sélections – Inverser
9. Nouveau calque Raster
Copier et Coller le mist fleurs dans la sélection
Réglage – Netteté > netteté
10. Fusionner avec le calque du dessous
Sélections – Modifier > Sélectionner les bordures de la sélection

11. Réglage – Flou gaussien à 15
Effets 3D > Biseautage intérieur

12. Sélections – Transformer la sélection en calque
Désélectionner
Baguette magique, réglages en mémoire
Cliquer à l’intérieur du cercle
Nouveau calque Raster
Effets 3D > Découpe

13. Désélectionner
Calques – Réorganiser > déplacer vers le bas

14. Activer le calque Sélection transformée (calque du haut)
Dupliquer
Effets Mura’s Seamless > Shift at Zigzag
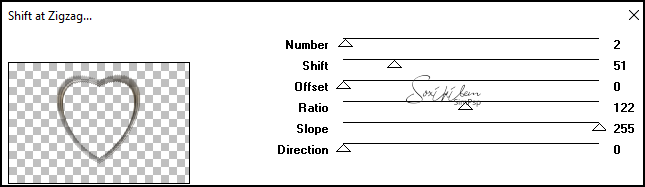
15. Image – Redimensionner à 30%, un seul calque
Calques – Dupliquer
Fusionner avec le calque du dessous
Baguette magique, réglages en mémoire
Cliquer à l’intérieur de cet effet.
Sélections – Modifier > Agrandir : 2
16. Nouveau calque Raster
Remplir du dégradé
Effets de texture > Grès
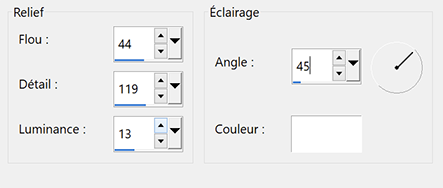
Désélectionner
17. Calques – Réorganiser > Déplacer vers le bas
Activer le calque du haut
Fusionner avec le calque du dessous
18. Activer le calque Sélections transformée
Fusionner avec le calque du dessous, 2 fois

19. Activer le calque du haut
Effets Mura’s Meister > Copies

20. Effets géométriques > Cercle, transparent
Outil Sélectionner (k) : Position horiz. : 151, Position vert. : 406
Fusionner avec le calque du dessous
Effets 3D > Ombre portée : -10, 0, 100, 50, couleur noire
Objet - Aligner > haut
21. Activer le calque Raster 2
Effets Flaming Pear > Flood

22. Activer le calque du haut
Effets Flaming Pear > Flood
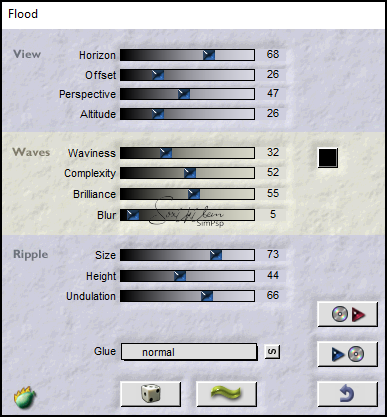
23. Copier et Coller votre tube personnage
Redimensionner si nécessaire
Pour celui du tuto, redimensionner le à 50%
Outil Sélectionner (k) : Position horiz. : 0, Position vert. : 49
Effets Flaming Pear > Flood
(Adapter le réglage horizon si nécessaire selon votre tube)

24. Calques – Dupliquer
Réglage – Flou gaussien à 40
Mettre en mode Multiplier
Réorganiser > Déplacer vers le bas
25. Copier et Coller TituloRelax_BySoxikibem
Outil Sélectionner (k) : Position horiz. : 550, Position vert. : 4
Mettre en mode Éclaircir, opacité à 80
26. Edition > Copie spéciale > Copier avec fusion
Sélectionner tout
Image – Ajouter des bordures
10 pixels – n’importe quelle couleur
Sélections – Inverser
Remplir avec le motif doré : 66gold_pracken

Désélectionner
27. Sélectionner tout
Image – Ajouter des bordures
40 pixels – n’importe quelle couleur
Sélections – Inverser
Coller dans la sélection
28. Effets Simple > Top Bottom Wrap
Réglage – Flou gaussien à 10
29. Effets Brush Strokes > Sprayed Strokes

Edition > Répéter Sprayed Strokes
Effets de bords > Accentuer
Désélectionner
30. Sélectionner tout
Image – Ajouter des bordures
3 pixels – n’importe quelle couleur
Sélections – Inverser
Remplir avec le motif doré : 66gold_pracken
Désélectionner
31. Signer votre travail
Aplatir l’image
Enregistrer en format Jpeg
***
Merci d'avoir suivi ce tuto, j'espère qu'il vous a plu
Fait le 19 mars 2024
***
Vous pouvez m'envoyer vos versions,
je me ferai un plaisir de les mettre sur la galerie
colybrix@hotmail.com
***
Vos versions => Ici
 votre commentaire
votre commentaire
-
Par colybrix le 9 Septembre 2023 à 05:48
Version tuto, tube Pqna&Alice
Version 2, mist femme perso
***
Merci Soxikibem de me permettre de traduire tes tutos
Tuto original de Soxikibem => Ici
***
Matériel
Placer la sélection dans le dossier Sélections de votre Psp
***
Filtres utilisés
AAA Filters
Filters Unlimited 2.0 > Bkg Designer sf10 III
Mura’s Seamless
VM Experimental
***
1. Ouvrir le matériel dans votre Psp
Choisir deux couleurs
Avant plan : #151924
Arrière-plan : #c16a00
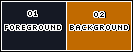
2. Ouvrir un nouveau document transparent 1000 x 700 pixels
Remplir de ce dégradé Radial
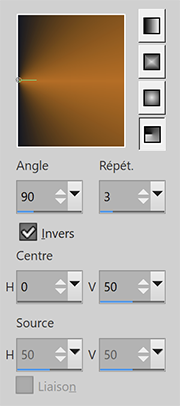
3. Filters Unlimited 2.0 > Bkg Designer sf10 III > Sierpenski’s Mirror

4. Outil Sélection Rectangle > Sélection personnalisée
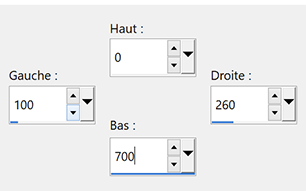
Transformer la sélection en calque
Ne rien sélectionner
Outil Sélectionner (k) : Position horiz. : 680, Position vert. : 0
5. Effet VM Experimental > TeeWee
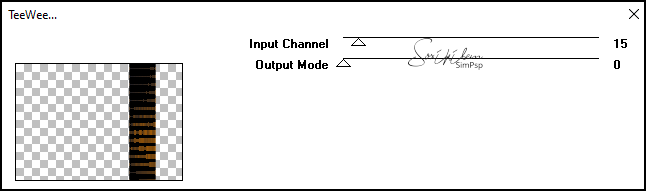
Effets 3D > Ombre portée : 0, 0, 100, 40, couleur noire
6. Nouveau calque Raster
Sélections – Charger la sélection à partir du disque : SelectionOnFire_Xiki
Remplir de la couleur d’arrière-plan
Sélections – Modifier > Contracter : 2
Pousser la touche Effacer du clavier

Remplir de la couleur avant plan
7. Sélections – Modifier > Contracter : 8
Pousser la touche Effacer du clavier

Remplir de la couleur d’arrière-plan
8. Effets Textures > Torchis, couleur arrière-plan
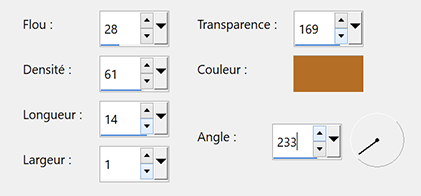
9. Effets 3D > Biseautage intérieur
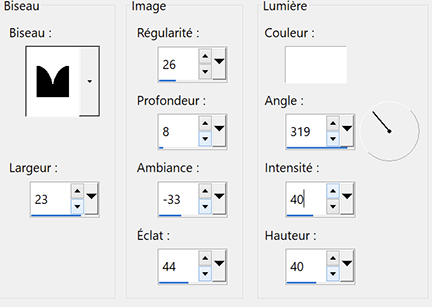
Ne rien sélectionner
Effets 3D > Ombre portée : 0, 0, 100, 40, couleur noire
10. Activer le calque Raster 1
Calques – Dupliquer
Effets géométriques > Cercle – Transparent
11. Image – Redimensionner à 70%, ne pas cocher Redimensionner tous les calques
Effets de distorsion > Ondulation
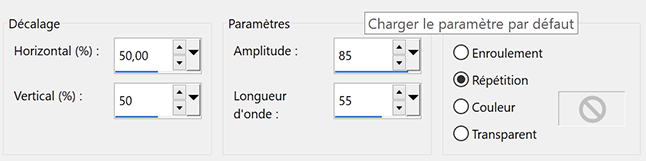
12. Image – Miroir > Miroir horizontal (miroir)
Mettre ce calque en mode Différence, opacité à 50
Effets 3D > Ombre portée : -10, -5, 100, 10, couleur arrière-plan
13. Edition – Copier le mist fleur (ou autre)
Coller comme nouveau calque
Placer comme sur la capture

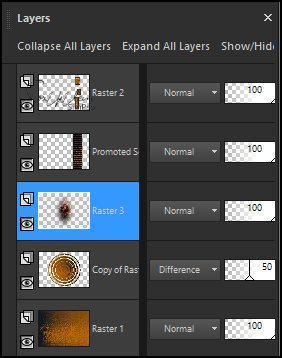
14. Activer le calque du haut (Raster 2)
Nouveau calque Raster
Remplir de la couleur d’avant plan
Calques – Nouveau calque de masque à partir d’une image : NarahsMasks_1597
Fusionner le groupe
15. Image – Rotation libre
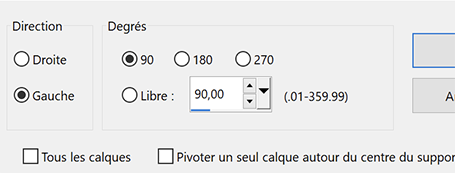
16. Image – Redimensionner à 70%, un seul calque
Réglage – Netteté > netteté
Effets Mura’s Seamless > Emboss At Alpha, par défaut
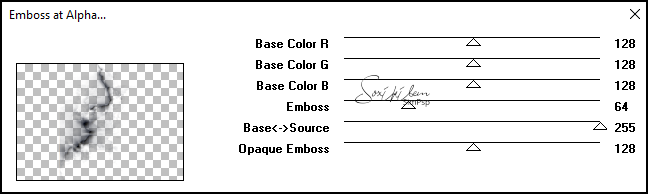
Edition > Répéter Emboss At Alpha
17. Image – Miroir > Miroir horizontal (miroir)
Outil Sélectionner (k) : Position horiz. : 510, Position vert. : 0
Calques – Dupliquer
Image – Miroir horizontal
Image – Miroir vertical
18. Calques – Fusionner tout
Copier
Sélections – Sélectionner tout
Sélections > Modifier > Contracter : 60
19. Nouveau calque Raster
Coller dans la sélection
20. Nouveau calque Raster
Remplir de la couleur d’arrière-plan
Sélections – Modifier > Contracter : 2
Pousser la touche Effacer du clavier

Ne rien sélectionner
21. Activer le calque d’arrière-plan
Effets d’image > Mosaïque sans jointure, par défaut
Réglage – Flou gaussien à 20
22. Effets AAA Filters > Foto Frame
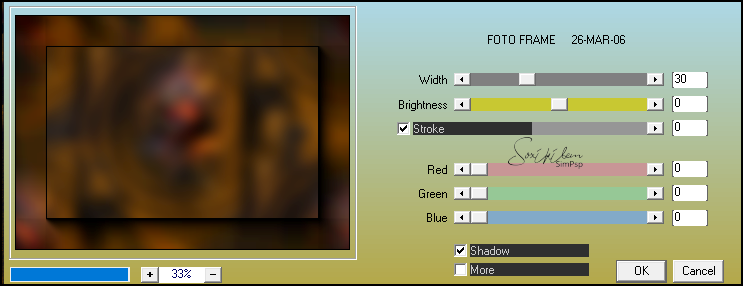
23. Activer le calque du haut
Copier et Coller TituloOnFireBySoxikibem
Outil Sélectionner (k) : Position horiz. : 79, Position vert. : 476
24. Copier et Coller TextoBySoxikibem
Outil Sélectionner (k) : Position horiz. : 811, Position vert. : 71
25. Image – Ajouter des bordures : 1 pixel, couleur d’arrière-plan
26. Signer votre travail
Aplatir l’image
Enregistrer en format Jpeg
***
Merci d'avoir suivi ce tuto, j'espère qu'il vous a plu
Fait le 27 août 2023
***
Vous pouvez m'envoyer vos versions,
je me ferai un plaisir de les mettre sur la galerie
colybrix@hotmail.com
***
Vos versions => Ici
 votre commentaire
votre commentaire
-
Par colybrix le 15 Juillet 2023 à 16:04
Version tuto, tube Pqna&Alice
Version 2, mist femme Leny
***
Merci Soxikibem de me permettre de traduire tes tutos
Tuto original de Soxikibem => Ici
***
Matériel
Placer les sélections dans le dossier Sélections de votre Psp
***
Filtres utilisés
Alien Skine Eye Candy 5 – Nature
Penta.com
***
1. Ouvrir le matériel dans votre Psp
Choisir 3 couleurs
Avant plan : #46003c
Arrière-plan : #f4d8d2
Couleur 3 : #ffffff
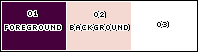
2. Ouvrir un nouveau document transparent 850 x 450 pixels
Remplir de la couleur d’arrière-plan
Sélectionner tout
3. Copier et Coller le mist fleurs dans la sélection
Ne rien sélectionner
4. Effets d’image > Mosaïque sans jointure, par défaut
Réglage – Flou radial
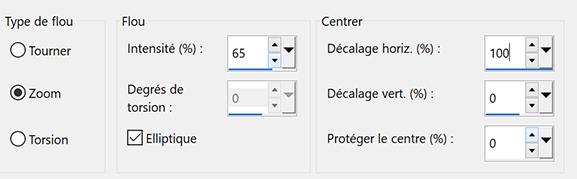
5. Effets de réflexion > Miroir rotatif
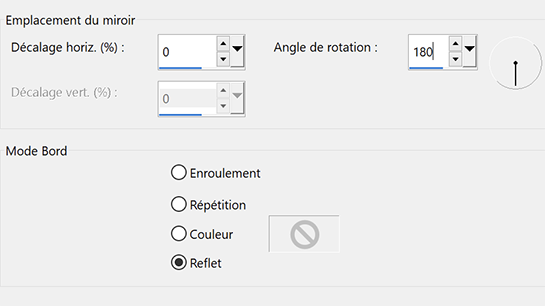
Effets de bords > Accentuer davantage
6. Sélections – Charger la sélection à partir du disque : SelectionSimCally_Xiki
Transformer la sélection en calque
7. Coller comme nouveau calque le mist fleurs toujours en mémoire
Déplacer ou redimensionner si nécessaire pour qu’il soit bien dans la sélection

Sélections – Inverser
Pousser la touche Effacer du clavier

!! Sélections – Inverser !!
Réglage – Netteté > netteté
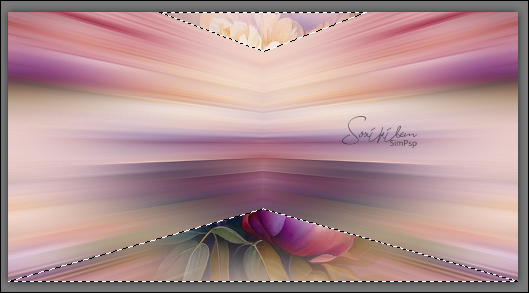
Garder la sélection
8. Activer le calque Sélection transformée
Effets de textures > Textile, couleur avant plan
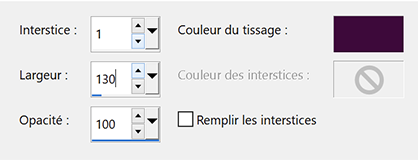
Effets de bords > Accentuer
Ne rien sélectionner
9. Effets 3D > Ombre portée : -20, 0, 80, 30, couleur noire
Effets 3D > Ombre portée : 20, 0, 80, 30, couleur noire
10. Activer le calque Raster 1
Nouveau calque Raster
Effets Alien Skine Eye Candy 5 – Nature > Ripples
Dans Settings choisir ce réglage

11. Effets d’image > Mosaïque sans jointure, par défaut
*L'effet est légèrement différent chez moi que sur les versions de Soxikibem, le résultat dépend de la Résolution de votre document au départ
12. Activer le calque du haut
Nouveau calque Raster
Sélections – Charger la sélection à partir du disque : SelectionSimCally2_Xiki
Outil pot de peinture, opacité à 50, remplir de la couleur blanche
Sélections – Modifier > contracter : 10
Pousser la touche Effacer du clavier

*Ne pas oublier de remettre l'opacité du pot de peinture à 100
13. Nouveau calque Raster
Coller dans la sélection le mist fleurs
Effets Penta.com > VTR2
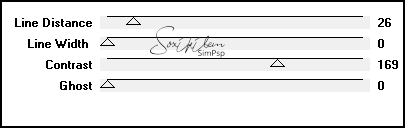
14. Effets 3D > Ombre portée : 0, 5, 70, 5, couleur noire
Répéter l’ombre portée mais Horizontal à -5
Ne rien sélectionner
15. Copier et Coller DecorSimCally_Soxikibem
Outil Sélectionner (k) : Position Horiz. 326, Position vert. : 0
16. Copier et Coller Titulo3ACally_Xiki
Outil Sélectionner (k) : Position Horiz. 19, Position vert. : 154
17. Copier et Coller le tube ou mist femme
Placer à droite
18. Image – Ajouter des bordures symétriques
1 pixel – couleur avant plan
3 pixels – couleur blanche
1 pixel – couleur avant plan
25 pixels – couleur blanche
1 pixel – couleur avant plan
3 pixels – couleur blanche
1 pixel – couleur avant plan
40 pixels – couleur blanche
4 pixels – couleur avant plan
19. Copier et Coller Texto_byXiki
Outil Sélectionner (k) : Position Horiz. 229, Position vert. : 535
20. Signer votre travail
Aplatir l’image
Enregistrer en format Jpeg
***
Merci d'avoir suivi ce tuto, j'espère qu'il vous a plu
Fait le 12 juillet 2023
***
Vous pouvez m'envoyer vos versions,
je me ferai un plaisir de les mettre sur la galerie
colybrix@hotmail.com
***
Vos versions => Ici
 4 commentaires
4 commentaires
-
Par colybrix le 3 Juillet 2023 à 13:03

Version tuto, Tubes Pqna&Alice et Animabelle
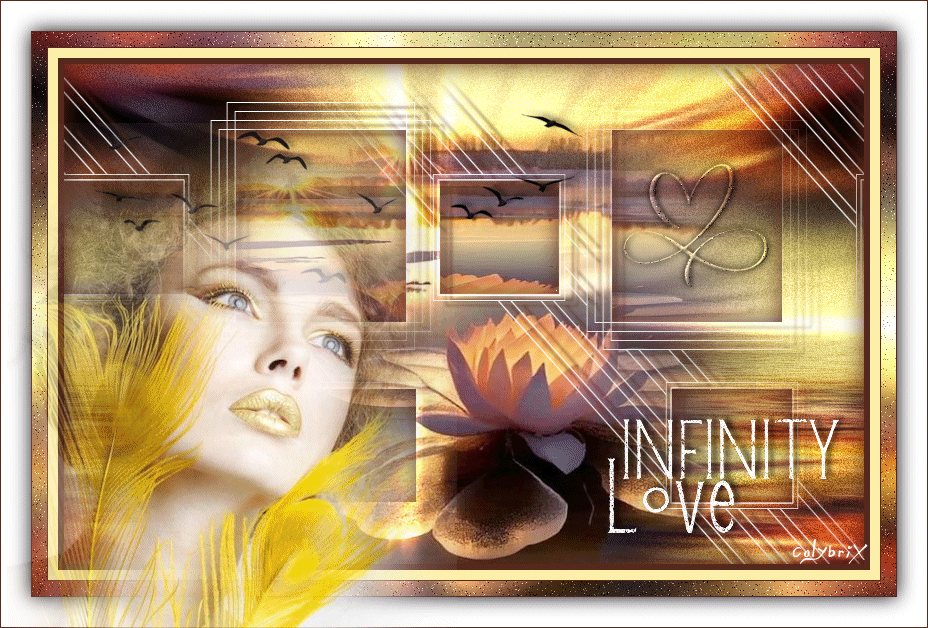
Version 2, tubes perso

***
Merci Soxikibem de me permettre de traduire tes tutos
Tuto original de Soxikibem => Ici
***
Matériel
Placer les sélections dans le dossier Sélections de votre Psp
***
Filtres utilisés
Alien Skin Eye Candy 5 – Impact
Flaming Pear
Graphic Plus
Toadies
***
*Remarque : n’hésitez pas à modifier les modes de fusion en fonction de vos couleurs et tubes
N’oubliez pas d’effacer les signatures des éléments du matériel avant de les utiliser.
***
1. Ouvrir le matériel dans votre Psp
Choisir 4 couleurs
Couleur 1 (av.plan) : #57281b
Couleur 2 (arr.plan) : #fff0a9
Couleur 3 : #ffffff
Couleur 4 : #000000

2. Ouvrir un nouveau document transparent 800 x 500 pixels
Remplir de la couleur d’arrière-plan (couleur 2)
3. Sélections – Sélectionner tout
Copier et Coller dans la sélection le tube paysage
Ne rien sélectionner
Effets d’image > Mosaïque sans jointure, par défaut

4. Réglage – Flou radial
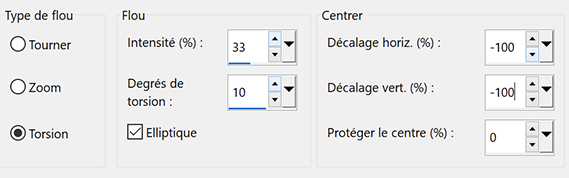
5. Effets Toadies > Banding Suppress Noise : 85
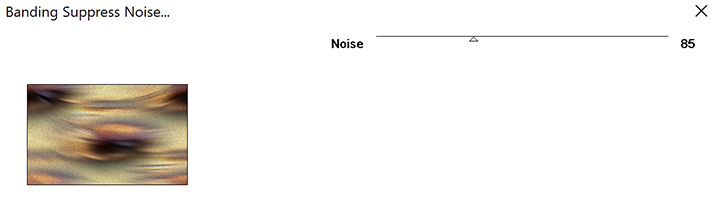
6. Calques – Nouveau calque Raster
Remplir de la couleur 3 (blanche)
Calques – Nouveau calque de masque à partir d’une image : P&A_Mask051
Fusionner le groupe
7. Calques – Nouveau calque Raster
Calques – Réorganiser > déplacer vers le bas
Sélections – Charger la sélection à partir du disque : Selection4th_Xiki1
Copier et Coller dans la sélection le tube paysage
Réglage – Netteté > netteté
8. Calques – Nouveau calque Raster
Calques – Réorganiser > déplacer vers le bas
Effets Alien Skin Eye Candy 5 – Impact > Backlight : Outline, Foggy
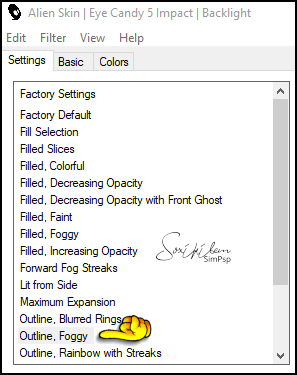
Mettre en mode Éclaircir, opacité à 40
9. Activer le calque du haut
Nouveau calque Raster
Effets 3D > découpe
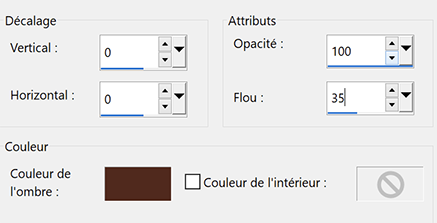
Ne rien sélectionner
10. Activer le calque : Groupe – Raster 2
Effets 3D > Ombre portée : 5, 13, 100, 4, couleur 1 (av.plan)
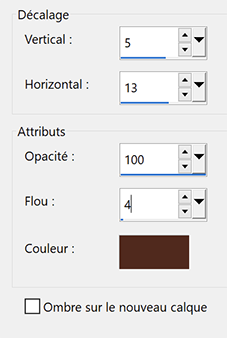
11. Vos calques sont comme ceci

12. Activer le calque Raster 1
Copier et Coller comme nouveau calque le mist paysage
Placer comme sur le modèle

13. Activer le calque Raster 1
Calques – Dupliquer
Effets Flaming Pear > Flood
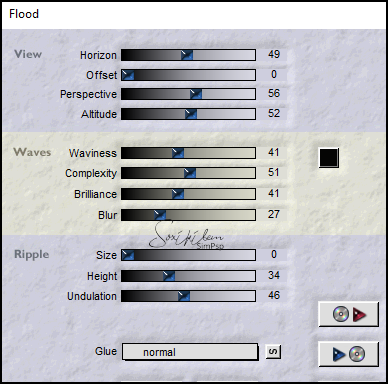
Mettre en mode Recouvrement, opacité à 80
14. Activer le calque du haut de la pile
Copier et Coller le tube des oiseaux
Outil Sélectionner (k) Position horiz. : 29, Position vert. : 49
Effets 3D > Ombre portée : -2, 5, 50, 8, couleur noire
15. Calques – Nouveau calque Raster
Sélections – Charger la sélection à partir du disque : Selection4th_Xiki2
Edition – Copier Spéciale > Copier avec fusion
Edition – Coller dans la sélection
16. Effets 3D > Biseautage intérieur

17. Calques – Dupliquer 2 fois
Activer le calque Raster 7
Réglage – Ajouter du bruit : aléatoire, 10%, monochrome coché
Activer le calque Copie de Raster 7
Réglage – Ajouter du bruit : aléatoire, 15%, monochrome coché
Activer le calque Copie (2) de Raster 7
Réglage – Ajouter du bruit : aléatoire, 20%, monochrome coché
Sélections – Ne rien sélectionner
18. Activer le calque Raster 7
Effets 3D > Ombre portée : 0, 0, 100, 10, couleur noire, Ombre sur une nouveau calque cochée.
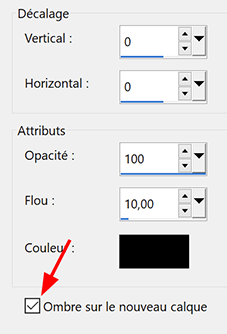
19. Activer le calque du haut de la pile
Copier et Coller SimInfinityLove_ByXiki
Outil Sélectionner (k) Position horiz. : 543, Position vert. : 347
20. Edition – Copier Spéciale > Copier avec fusion
(nous collerons cette copie dans une partie de la bordure)
Calques – Nouveau calque Raster
Image – Taille du support
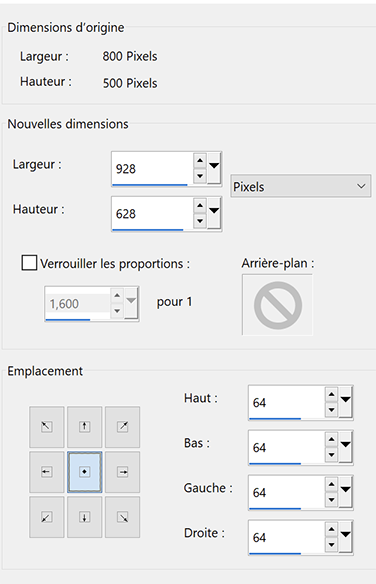
21. Remplir de la couleur avant plan
Sélectionner tout
Sélections – Modifier > contracter 1 pixel
Pousser la touche Effacer du clavier

Remplir de la couleur blanche
22. Sélections – Modifier > contracter : 30
Pousser la touche Effacer

Effets 3D > Ombre portée : 0, 0, 100, 30, couleur noire, Décocher Ombre sur une nouveau
23. Remplir la sélection de la couleur avant plan
Sélections – Modifier > contracter 1 pixel
Pousser la touche Effacer du clavier

24. Nouveau calque Raster
Coller dans la sélection
Réglage – Flou gaussien à 10
Sélections – Modifier > contracter : 15
Pousser la touche Effacer

25. Nouveau calque Raster
Remplir de la couleur avant plan
Sélections – Modifier > contracter 1 pixel
Pousser la touche Effacer du clavier

26. Remplir de la couleur arrière-plan
Sélections – Modifier > contracter 10 pixels
Pousser la touche Effacer du clavier

27. Remplir de la couleur avant plan
Sélections – Modifier > contracter 6 pixels
Pousser la touche Effacer du clavier

28. Effets 3D > découpe
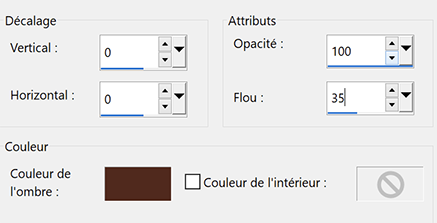
Ne rien sélectionner
29. Activer le calque Raster 10
Effets Graphic Plus > Cross Shadow
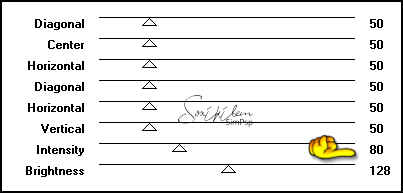
30. Calques – Dupliquer deux fois
Activer le calque Raster 10
Réglage – Ajouter du bruit : Aléatoire, 10, monochrome coché
Activer le calque Copie de Raster 10
Réglage – Ajouter du bruit : Aléatoire, 15, monochrome coché
Activer le calque Copie (2) de Raster 10
Réglage – Ajouter du bruit : Aléatoire, 20, monochrome coché
31. Activer le calque Raster 11
Copier et Coller le tube principal
Placer à gauche
Remarque : Si vous préférez, déplacer ce calque sous la bordure
32. Signer votre travail
33. Passons à l’animation
Fermer la visibilité des calques
Copie de Raster 10, Copie (2) de Raster 10, Copie de Raster 7, Copie (2) de Raster 7
Edition – Copier spéciale > Copier avec fusion
Dans Animation Shop
Edition – Coller comme nouvelle animation
34. Retour sur Psp
Ouvrir Copie de Raster 10 et Copie de Raster 7
Fermer Raster 7 et Raster 10
Edition – Copier spéciale > Copier avec fusion
Dans Anim.Shop : Edition > Coller après l’image active
35. Retour sur Psp
Ouvrir Copie (2) de Raster 10 et Copie (2) de Raster 7
Fermer Copie de Raster 7 et Copie de Raster 10
Edition – Copier spéciale > Copier avec fusion
Dans Anim.Shop : Edition > Coller après l’image active
36. Sélectionner tout
Animation > Propriétés de l’image : 10
37. Enregistrer votre travail
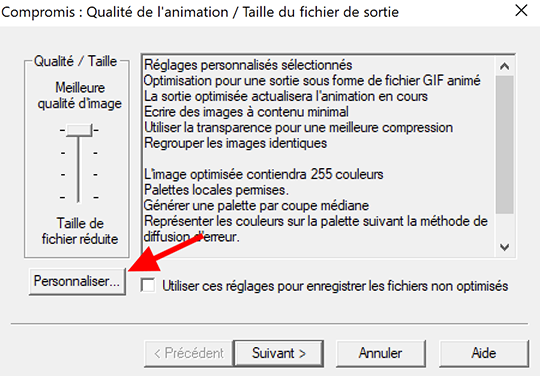
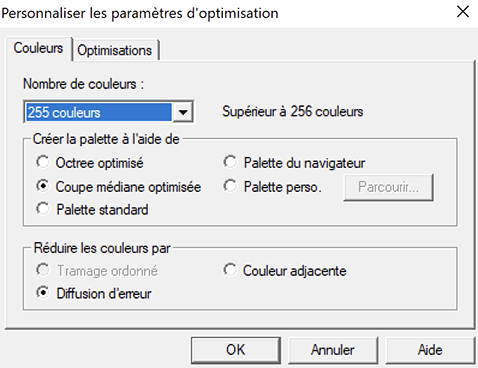
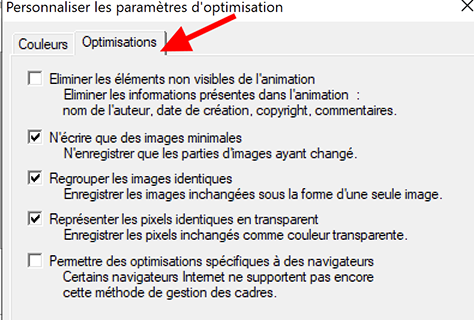
***
Merci d'avoir suivi ce tuto, j'espère qu'il vous a plu
Fait le 25 juin 2023
***
Vous pouvez m'envoyer vos versions,
je me ferai un plaisir de les mettre sur la galerie
colybrix@hotmail.com
***
Vos versions => Ici
 votre commentaire
votre commentaire Suivre le flux RSS des articles de cette rubrique
Suivre le flux RSS des articles de cette rubrique Suivre le flux RSS des commentaires de cette rubrique
Suivre le flux RSS des commentaires de cette rubrique

































