-
White Peacock
White Peacock
(Paon blanc)
Version de Ri@
Version perso, tube perso

***
Merci Ri@ de me permettre de traduire tes tutos
Tuto original de Ri@ => Ici
***
Matériel
Placer le fichtier fotolijst peacock Ri@ dans le dossier Cadres photos de votre dossier Psp
***
Filtres utilisés
Graphic Plus
Mehdi
Phpshares hdj2 (fourni dans le matériel)
Déformation
Muras’s Meister
Alien Skin Eye Candy 5 – Textures
***
Couleurs
Avant plan : #e45552
Arrière-plan : #e9d4d1
Couleur 3 : #ffffff
Couleur 4 : #9f080a
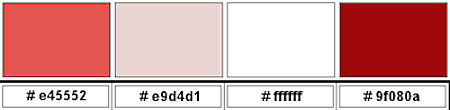
Préparer un dégradé Linéaire
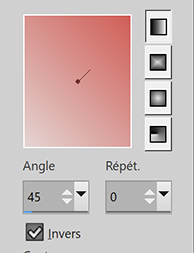
***
1. Ouvrir le fichier Alpha
Dupliquer, on travaille sur la copie, fermer l’original
2. Sélections – Sélectionner tout
Copier et Coller dans la sélection l’image du paon
Ne rien sélectionner
Effets d’image > Mosaïque sans jointure, par défaut

3. Réglage – Flou radial
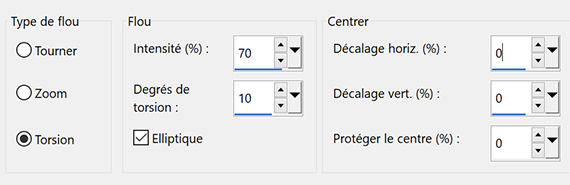
Réglage – Flou gaussien à 5
4. Effets Graphic Plus > Cross Shadow
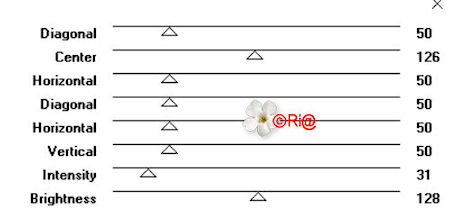
5. Nouveau calque Raster
Remplir du dégradé
Effets Graphic Plus > Cross Shadow, en mémoire
6. Effets Mehdi > Sorting Tiles
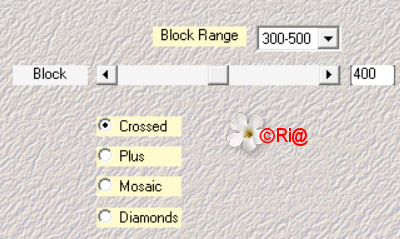
Effets Mehdi > Eraser Genuine
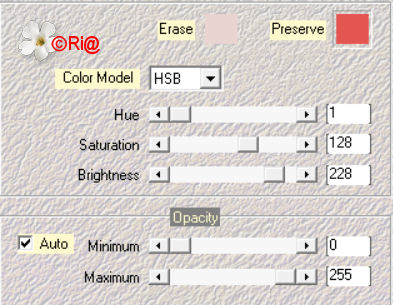
Effets de bords > Accentuer
7. Effets Phpshares hdj2 > Michele, par défaut

Opacité de ce calque à 65
8. Nouveau calque Raster
Remplir de la couleur avant plan
Nouveau calque de masque à partir d’une image : NarahsMasks_1717
Fusionner le groupe
Effets de bords > Accentuer davantage
Effets 3D > Ombre portée : 2, 2, 35, 2, couleur 4
9. Activer le calque du bas
Calques – Dupliquer
Effets Déformation > Bulging Edge Average

10. Activer le calque du haut
Sélections – Charger la sélection à partir du canal alpha : selectie 1
Sélections – Modifier > sélectionner les bordures de la sélection
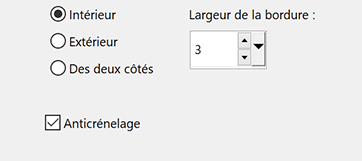
11. Nouveau calque Raster
Remplir de la couleur avant plan
Ne rien sélectionner
12. Cliquer avec la baguette magique dans le cadre (tolérance et progressivité à 0)
Sélections – Modifier > agrandir : 1 pixel
Nouveau calque Raster
Coller à nouveau l’image du Paon dans la sélection
Ne rien sélectionner
Calques – Réorganiser > déplacer vers le bas
13. Activer le calque du haut
Fusionner avec le calque du dessous
Effets 3D > Ombre portée : 0, 0, 35, 20, couleur noire
14. Nouveau calque Raster
Sélections – Charger la sélection à partir du canal alpha : selectie 2
Remplir de la couleur avant plan
Sélections – Modifier > contracter : 4 pixels
Pousser la touche Effacer du clavier

Ne rien sélectionner
15. Image – Redimensionner à 75%, ne pas cocher Redimensionner tous les calques
Effets d’image > Mosaïque sans jointure, en mémoire
Sélections – Charger la sélection à partir du canal alpha : selectie 2 à nouveau
Pousser la touche Effacer du clavier

Ne rien sélectionner
Calques – Réorganiser > déplacer vers le bas
16. Activer le calque du haut de la pile
Nouveau calque Raster
Remplir de la couleur blanche
Nouveau calque de masque à partir d’une image : NarahsMasks_1697
Fusionner le groupe
Effets de textures > Textile
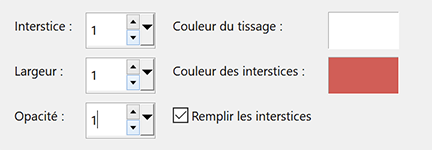
17. Sélections – Charger la sélection à partir du canal alpha : selectie 3
Pousser la touche Effacer du clavier

Ne rien sélectionner
*Si vous utiliser une autre image, faite une sélection ou vous le désirez et effacer
où effacer avec une gomme floue ou vous le désirez
18. Activer le calque du bas de la pile
Dupliquer
Réorganiser > placer en haut de la pile
Effets Phpshares hdj2 > Michele, par défaut
Effets Mura’s Meister > Perspective Tiling
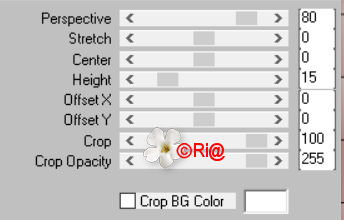
19. Effets – Graphic Plus > Cross Shadow
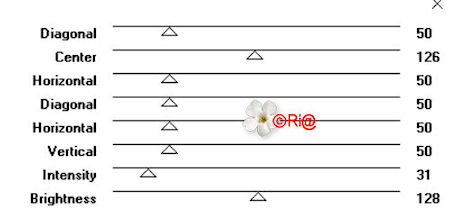
Opacité du calque à 80
Effets d’image > Décalage : 0, -5, Transparent
20. Copier à nouveau l’image du paon
Activer le 2e calque en partant du bas (copie de Raster 1)
Nouveau calque Raster
Sélectionner tout
Coller dans la sélection
Ne rien sélectionner
Image – Miroir horizontal (miroir)
Opacité du calque à 15
21. Activer le calque du haut de la pile
Sélections – Charger la sélection à partir du canal alpha : selectie 4
Nouveau calque Raster
Remplir de la couleur 4
22. Effets Alien Skin Eye Candy 5 – Textures > Weave
Dans l’onglet Settings
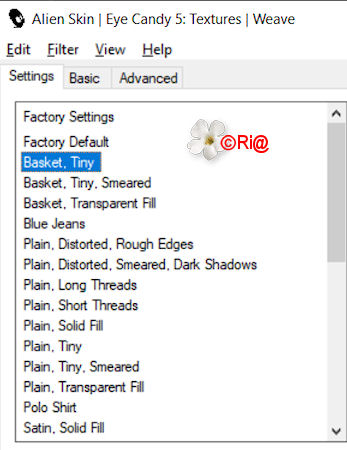
Ne rien sélectionner
Effets d’image > Décalage : 132, 0, Transparent
23. Copier et Coller le tube tekst-White Peacock-Ri@
Effets d’image > Décalage : 317, 71, Transparent
24. Copier et Coller le tube feather-Ri@
Effets d’image > Décalage : 323, -228, Transparent
25. Copier et Coller votre tube principal
Placer à gauche
Ombre portée au choix
26. Calques – Fusionner tout
Image – Cadre
Choisir le cadre : fotolijst peacock Ri@
Support du cadre et cadre autour de l'image coché
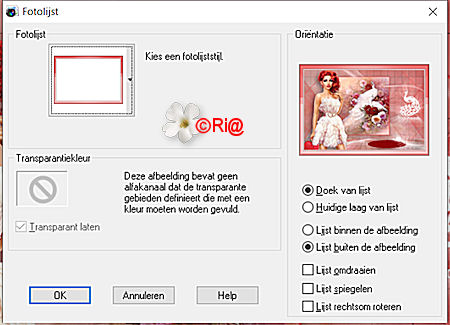
(coloriser si nécessaire)
27. Signer votre travail
Aplatir l’image
Enregistrer en format Jpeg
***
Merci d'avoir suivi ce tuto, j'espère qu'il vous a plu
Fait le 31 juillet 2023
***
Vous pouvez m'envoyer vos versions,
je me ferai un plaisir de les mettre sur la galerie
colybrix@hotmail.com
***
Vos versions => Ici
-
Commentaires



















