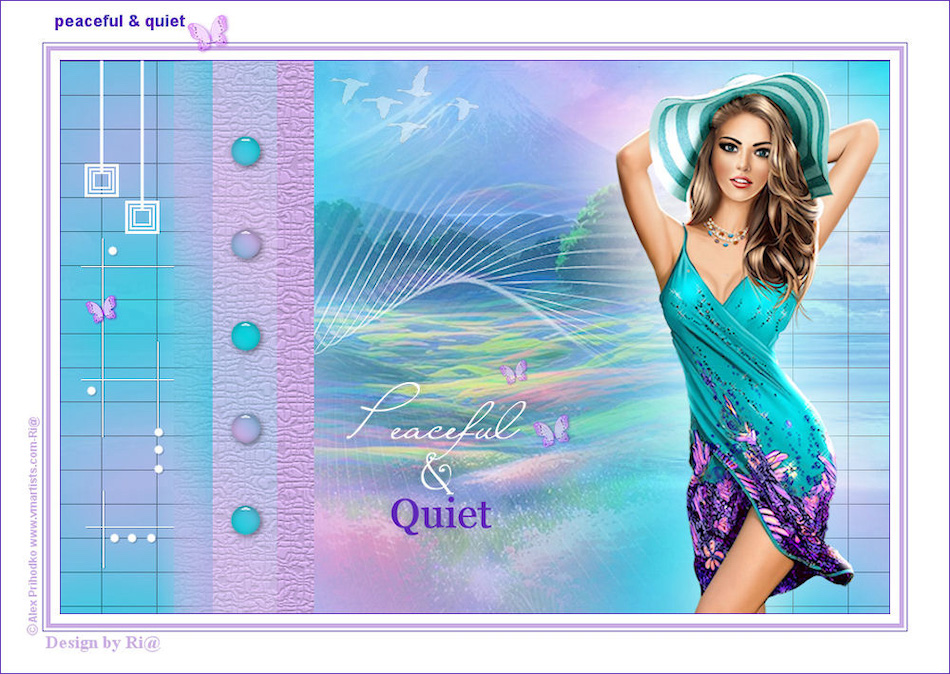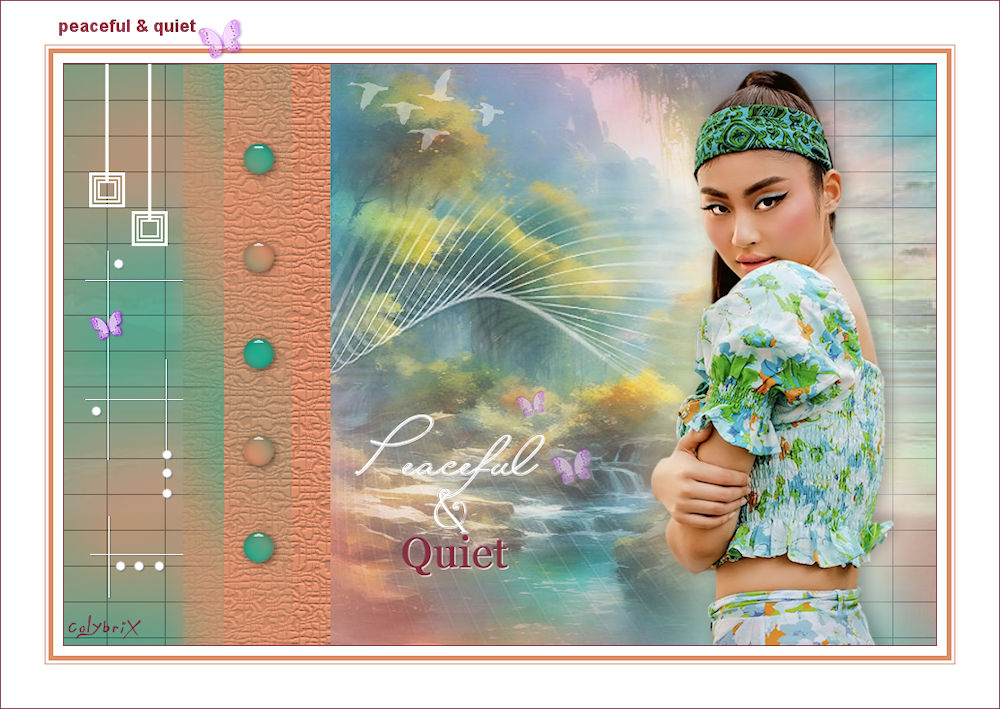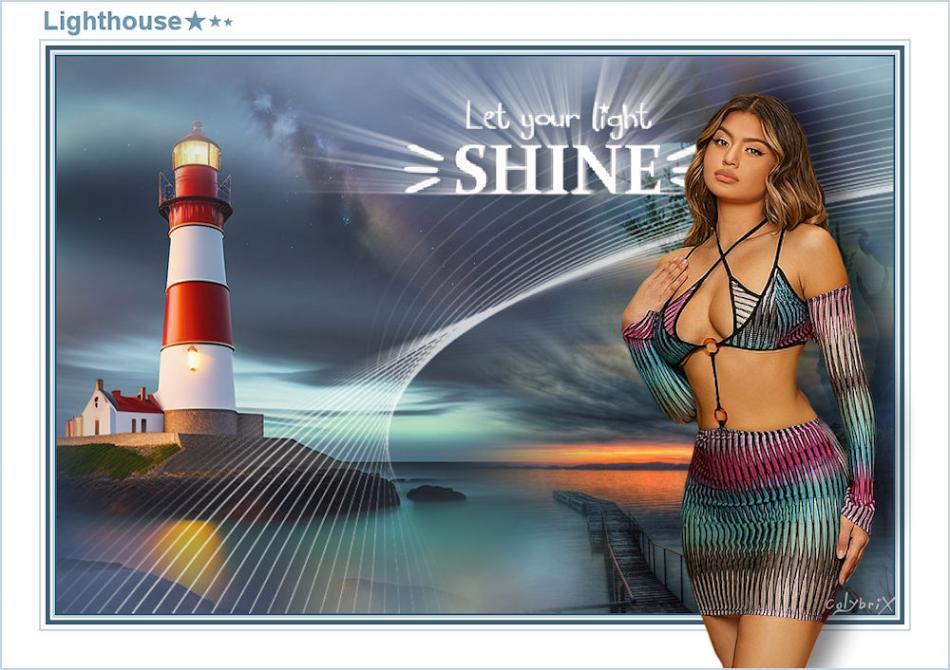-
Par colybrix le 30 Septembre 2023 à 15:33
Sweeter than Honey
(Plus doux que le miel)
***
Version de Ri@
Version perso, femme Kamil
***
Merci Ri@ de me permettre de traduire tes tutos
Tuto original de Ri@ => Ici
***
Matériel
***
Filtres utilisés
Mehdi
Filters Unlimited 2.0 > &<Bkg Designer sf10I>
Toadies (dans ou hors Unlimited)
AAA Frames
***
Couleurs
Avant plan : #f2c963
Arrière-plan : #ac8245

Préparé un dégradé Linéaire
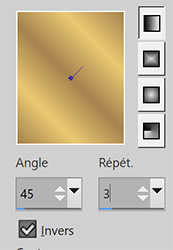
***
1. Ouvrir le fichier Alpha, dupliquer, on travaille sur la copie
Sélectionner tout
Copier et Coller dans la sélection l’image background
Ne rien sélectionner
2. Calques – Dupliquer
Réglage – Flou gaussien à 40
Effets d’image > Mosaïque sans jointure, par défaut

3. Effets Mehdi > Sorting Tiles
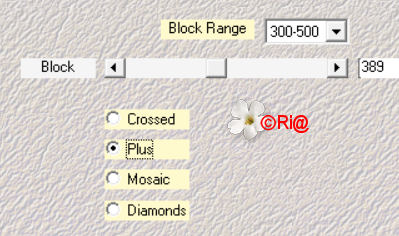
Effets de bord > Accentuer
Effets de texture > Textile
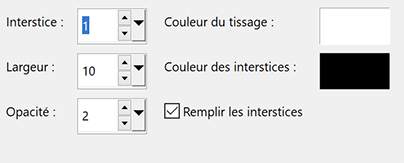
4. Effets AAA Frames > Foto Frame

5. Effets d’image > Mosaïque sans jointure

Opacité du calque à 70
6. Filters Unlimited 2.0 > &<Bkg Designer sf10I> AF62 Effected Emboss
Par défaut
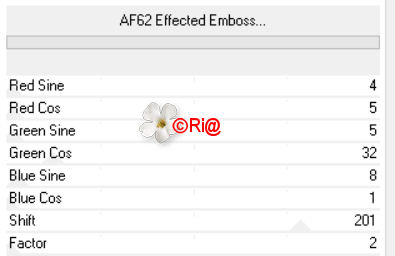
7. Nouveau calque Raster
Remplir de la couleur d’avant plan
Calques de masque à partir d’une image : Mask22-30102013
Fusionner le groupe
Opacité du calque à 40
8. Copier et Coller le tube tree (arbre)
Effets d’image > Décalage : 125, 44, Transparent
9. Copier et Coller le tube deco-honey-258
Il est bien placé
10. Nouveau calque Raster
Sélections – Charger la sélection à partir du canal Alpha : Selectie 1
Copier et Coller dans la sélection l’image honey-258
Opacité du calque à 60
11. Sélections – Modifier > sélectionner les bordures de la sélection
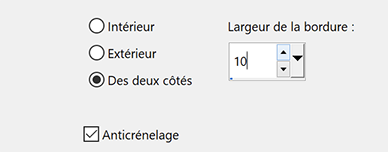
Remplir la sélection avec le dégradé
12. Filters Unlimited 2.0 > &<Bkg Designer sf10I> Dice It
Par défaut
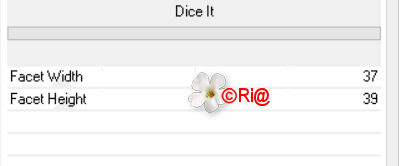
Effets 3D > Ombre portée : 0, 0, 45, 30, couleur noire
Ne rien sélectionner
13. Calques – Nouveau calque Raster
Sélections – Charger la sélection à partir du canal Alpha : Selectie 2
Remplir avec le dégradé
Ne rien sélectionner
14. Effets Filters Unlimited 2.0 > Toadies > Ommadawn
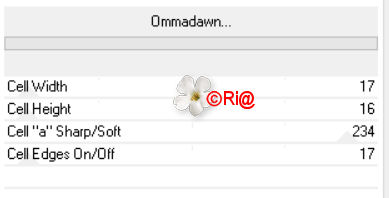
Effets d’image > Décalage : 21, 0, Transparent
Opacité du calque à 30
15. Copier et Coller tekst-835 - Sweeter than honey- Ri@
Effets d’image > Décalage : -43, -152, Transparent
16. Copier et Coller deco-honey-258-2
Effets d’image > Décalage : -263, -230, Transparent
17. Copier et Coller votre tube principal
Placer à droite
Ombre portée au choix
18. Image – Ajouter des bordures
2 pixels – couleur noire
10 pixels – couleur avant plan
2 pixels – couleur noire
40 pixels – couleur blanche
Sélectionner cette bordure blanche avec la baguette magique
Remplir du dégradé
19. Sélections – Sélectionner tout
Effets 3D > Découpe

Répéter l’effet découpe avec -5 en Vertical et Horizontal
Ne rien sélectionner
20. Copier et Coller le tube honey (miel)
Effets d’image > Décalage : -331, -207, Transparent
Signer votre travail
Aplatir l’image
Enregistrer en format jpeg
***
Merci d'avoir suivi ce tuto, j'espère qu'il vous a plu
Fait le 30 septembre 2023
***
Vous pouvez m'envoyer vos versions,
je me ferai un plaisir de les mettre sur la galerie
colybrix@hotmail.com
***
Vos versions => Ici
 votre commentaire
votre commentaire
-
Par colybrix le 5 Septembre 2023 à 08:10
Spirits of Nature
Version de Ri@
Ma version, femme de G.
***
Merci Ri@ de me permettre de traduire tes tutos
Tuto original de Ri@ => Ici
***
Matériel
***
Filtres utilisés
Mehdi
Filters Unlimited > &<Bkg Designer sf10 I
Filter Factory N
Xero
***
Couleurs
Avant plan : #eeebcc
Arrière-plan : #7eaf99
Couleur 3 : #ffffff

***
1. Ouvrir le fichier Alpha spirits, dupliquer
On travaille sur la copie, fermer l’original
Effets Mehdi > Wavy Lab 1.1
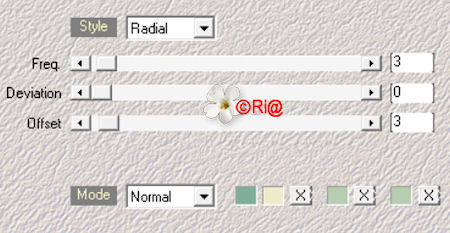
Réglage > Flou gaussien à 7
2. Calques – Dupliquer
Effets Mehdi > Melt

3. Effets Filters Unlimited > &<Bkg Designer sf10 I : Circle Pede

Mettre en mode Lumière douce
Réglage > Flou gaussien à 7
Fusionner les calques visibles
4. Sélections – Sélectionner tout
Nouveau calque Raster
Copier et coller dans la sélection l’image background-spirits
Ne rien sélectionner
Mettre l’opacité à 30 (coloriser si vous le désirez)
Fusionner avec le calque du dessous
5. Copier et Coller le tube masker-spirits
Il est bien placé
6. Copier et Coller le tube deco-spirits-1
Il est bien placé
Effets Xero > Clarity, par défaut
7. Nouveau calque Raster
Sélections – charger la sélection à partir du canal Alpha : selectie 1
Copier et coller dans la sélection l’image Nature
Sélections – Sélectionner les bordures de la sélection

8. Nouveau calque Raster
Remplir de la couleur d’avant plan
Ne rien sélectionner
Mettre l’opacité à 65
9. Copier et Coller le tube tekst-435 - spirits of nature - Ri@
Effets d’image > décalage : 274, -202, transparent
10. Copier et Coller le tube deco-spirits-2
Effets d’image > décalage : -60, -40, transparent
Mettre l’opacité à 75
11. Copier et Coller le tube tekst-spirits-Ri@
Effets d’image > décalage : -283, 20, transparent
12. Copier et Coller le tube deco-spirits-3
Effets d’image > décalage : -375, 0, transparent
13. Copier et Coller votre tube principal
Ombre portée au choix
14. Image – Ajouter des bordures
1 pixel – couleur blanche
1 pixel – couleur arrière-plan
1 pixel – couleur avant plan
4 pixels – couleur blanche
1 pixel – couleur arrière-plan
1 pixel – couleur avant plan
1 pixel – couleur arrière-plan
25 pixels – couleur blanche
12 pixels – couleur avant plan
5 pixels – couleur arrière-plan
15. Copier et Coller le tube deco-spirits-4
Placer en haut à gauche dans la bordure
17. Signer votre travail
Fusionner tout - Aplatir
***
Merci d'avoir suivi ce tuto, j'espère qu'il vous a plu
Fait le 5 septembre 2023
***
Vous pouvez m'envoyer vos versions,
je me ferai un plaisir de les mettre sur la galerie
colybrix@hotmail.com
***
Vos versions => Ici
 votre commentaire
votre commentaire
-
Par colybrix le 15 Août 2023 à 10:20
Peaceful and Quiet
Trad. titre : Paisible et calme
Version de Ri@
Version perso, tubes perso
***
Merci Ri@ de me permettre de traduire tes tutos
Tuto original de Ri@ => Ici
***
Matériel
Double-clic sur le preset Ri@-glasspeaceful il ira s’installer dans son filtre
***
Filtres utilisés
Texture (en anglais) ou Textures (en français)
Unlimited – Toadies
Alien Skin Eye Candy 5 – Impact
***
Couleurs
Couleur 1 - Avant plan : #07d3de
Couleur 2 - Arrière-plan : #cbaee4
Couleur 3 : #5e29b9

Préparer un dégradé linaire couleur 1 et 2
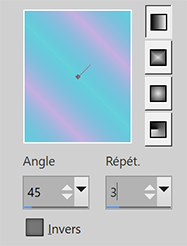
***
1. Ouvrir le fichier Alpha, dupliquer
Fermer l’original nous travaillons sur la copie
Remplir du dégradé
Réglage – Flou gaussien à 20
2. Calques – Nouveau calque Raster
Sélections – Sélectionner tout
Copier et Coller dans la sélection l’image background
Désélectionner
Minimiser l’image backround, nous en aurons encore besoin
3. Calques – Nouveau calque de masque à partir d’une image
Choisir l’image Backround
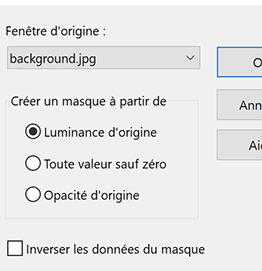
Calques – Fusionner le groupe
Effets de bords > Accentuer
Mettre en mode Recouvrement
4. Copier le mist paysage Peaceful and quiet - Ri@
Coller comme nouveau calque
Il est bien placé
5. Nouveau calque Raster
Remplir de la couleur blanche
Calques – Nouveau calque de masque à partir d’une image : Narah_Mask_1301
Fusionner le groupe
Mettre en mode Écran
6. Copier et Coller le tube birds (oiseaux)
Effets d’image > Décalage : -77, 253, transparent
Mettre l’opacité du calque à 42
7. Nouveau calque Raster
Sélections – Charger la sélection à partir du canal Alpha : selectie 1
Remplir de la couleur 2
Effets Texture > Mosaïc Tile
Ou si vous avez le filtre en français : Textures > Effets Mosaïque
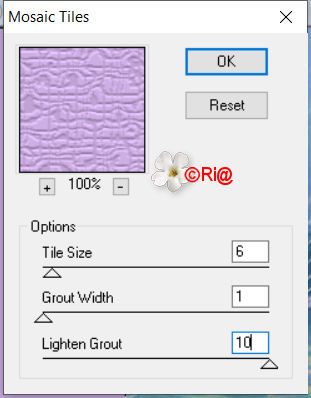
Ne rien sélectionner
8. Nouveau calque Raster
Sélections – Charger la sélection à partir du canal Alpha : selectie 2
Remplir du dégradé
Désélectionner
Effets Filters Unlimited > Toadies > What Are You ?

* Pour avoir le résultat de Ri@, il faut prendre le filtre dans Ulimited, j'ai fait ma version avec le filtre hors Unlimited et le résultat est légèrement différent
Opacité du calque à 70
9. Nouveau calque Raster
Sélections – Charger la sélection à partir du canal Alpha : selectie 3
Remplir du dégradé
Désélectionner
Effets Filters Unlimited > Toadies > Ommadawn
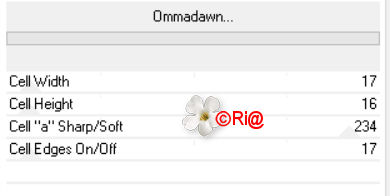
Effets d’image > Décalage : 75, 0, transparent
Opacité à 40
10. Calques – Dupliquer
Image – Miroir horizontal (miroir)
Fusionner avec le calque du dessous
11. Nouveau calque Raster
Sélections – Charger la sélection à partir du canal Alpha : selectie 4
Remplir du dégradé
Effets Alien Skin Eye Candy 5 – Impact > Glass
Dans Settings choisir le preset Ri@-glass-peaceful
Désélectionner
Effets 3D > Ombre portée : 2, 2, 50, 10, couleur noire
12. Copier et Coller deco-1-252
Effets d’image > Décalage : -378, -73, transparent
13. Copier et Coller deco-2-252
Effets d’image > Décalage : -383, 227, transparent
14. Copier et Coller text-252-Ri@
Effets d’image > Décalage : -21, -125, transparent
15. Copier et Coller votre tube principal
Placer à droite
Calques – Dupliquer
Réglage – Flou gaussien à 40
Mettre en mode Écran
Calques – Réorganiser > déplacer vers le bas
16. Image – Ajouter des bordures
1 pixel – couleur 3
10 pixels – couleur blanche
5 pixels – couleur 2
3 pixels – couleur blanche
1 pixel – couleur 3
45 pixels – couleur blanche
17. Copier et Coller le tube tekst-252-Ri@-2
Placer en haut dans la bordure blanche
18. Signer votre travail
Image – Ajouter des bordures
1 pixel – couleur 3
Enregistrer en format jpeg
***
Merci d'avoir suivi ce tuto, j'espère qu'il vous a plu
Fait le 15 août 2023
***
Vous pouvez m'envoyer vos versions,
je me ferai un plaisir de les mettre sur la galerie
colybrix@hotmail.com
***
Vos versions => Ici
 votre commentaire
votre commentaire
-
Par colybrix le 1 Août 2023 à 15:26
White Peacock
(Paon blanc)
Version de Ri@
Version perso, tube perso

***
Merci Ri@ de me permettre de traduire tes tutos
Tuto original de Ri@ => Ici
***
Matériel
Placer le fichtier fotolijst peacock Ri@ dans le dossier Cadres photos de votre dossier Psp
***
Filtres utilisés
Graphic Plus
Mehdi
Phpshares hdj2 (fourni dans le matériel)
Déformation
Muras’s Meister
Alien Skin Eye Candy 5 – Textures
***
Couleurs
Avant plan : #e45552
Arrière-plan : #e9d4d1
Couleur 3 : #ffffff
Couleur 4 : #9f080a
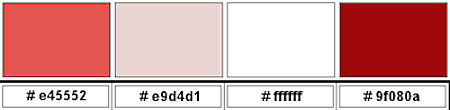
Préparer un dégradé Linéaire
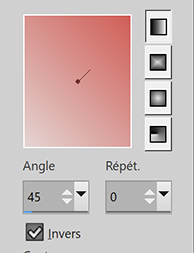
***
1. Ouvrir le fichier Alpha
Dupliquer, on travaille sur la copie, fermer l’original
2. Sélections – Sélectionner tout
Copier et Coller dans la sélection l’image du paon
Ne rien sélectionner
Effets d’image > Mosaïque sans jointure, par défaut

3. Réglage – Flou radial
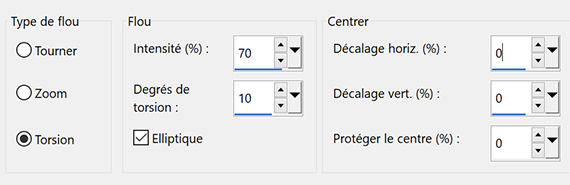
Réglage – Flou gaussien à 5
4. Effets Graphic Plus > Cross Shadow
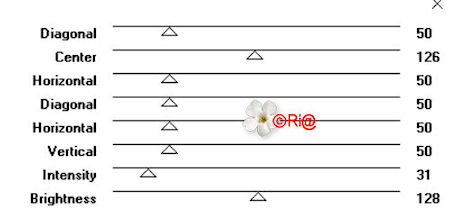
5. Nouveau calque Raster
Remplir du dégradé
Effets Graphic Plus > Cross Shadow, en mémoire
6. Effets Mehdi > Sorting Tiles
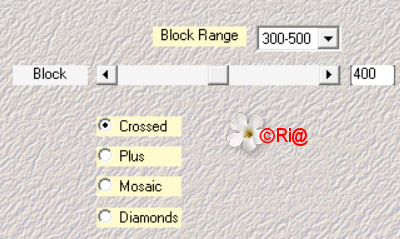
Effets Mehdi > Eraser Genuine
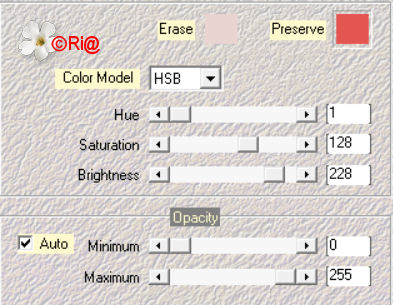
Effets de bords > Accentuer
7. Effets Phpshares hdj2 > Michele, par défaut

Opacité de ce calque à 65
8. Nouveau calque Raster
Remplir de la couleur avant plan
Nouveau calque de masque à partir d’une image : NarahsMasks_1717
Fusionner le groupe
Effets de bords > Accentuer davantage
Effets 3D > Ombre portée : 2, 2, 35, 2, couleur 4
9. Activer le calque du bas
Calques – Dupliquer
Effets Déformation > Bulging Edge Average

10. Activer le calque du haut
Sélections – Charger la sélection à partir du canal alpha : selectie 1
Sélections – Modifier > sélectionner les bordures de la sélection
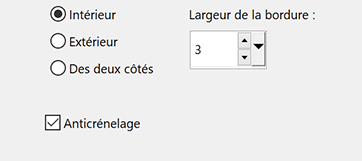
11. Nouveau calque Raster
Remplir de la couleur avant plan
Ne rien sélectionner
12. Cliquer avec la baguette magique dans le cadre (tolérance et progressivité à 0)
Sélections – Modifier > agrandir : 1 pixel
Nouveau calque Raster
Coller à nouveau l’image du Paon dans la sélection
Ne rien sélectionner
Calques – Réorganiser > déplacer vers le bas
13. Activer le calque du haut
Fusionner avec le calque du dessous
Effets 3D > Ombre portée : 0, 0, 35, 20, couleur noire
14. Nouveau calque Raster
Sélections – Charger la sélection à partir du canal alpha : selectie 2
Remplir de la couleur avant plan
Sélections – Modifier > contracter : 4 pixels
Pousser la touche Effacer du clavier

Ne rien sélectionner
15. Image – Redimensionner à 75%, ne pas cocher Redimensionner tous les calques
Effets d’image > Mosaïque sans jointure, en mémoire
Sélections – Charger la sélection à partir du canal alpha : selectie 2 à nouveau
Pousser la touche Effacer du clavier

Ne rien sélectionner
Calques – Réorganiser > déplacer vers le bas
16. Activer le calque du haut de la pile
Nouveau calque Raster
Remplir de la couleur blanche
Nouveau calque de masque à partir d’une image : NarahsMasks_1697
Fusionner le groupe
Effets de textures > Textile
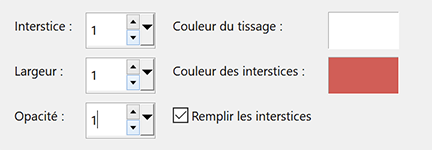
17. Sélections – Charger la sélection à partir du canal alpha : selectie 3
Pousser la touche Effacer du clavier

Ne rien sélectionner
*Si vous utiliser une autre image, faite une sélection ou vous le désirez et effacer
où effacer avec une gomme floue ou vous le désirez
18. Activer le calque du bas de la pile
Dupliquer
Réorganiser > placer en haut de la pile
Effets Phpshares hdj2 > Michele, par défaut
Effets Mura’s Meister > Perspective Tiling
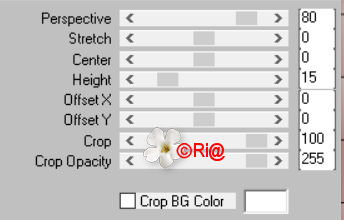
19. Effets – Graphic Plus > Cross Shadow
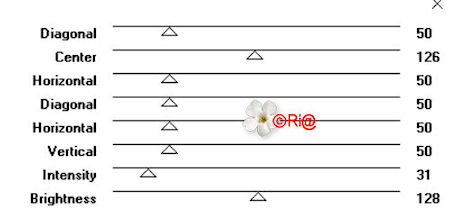
Opacité du calque à 80
Effets d’image > Décalage : 0, -5, Transparent
20. Copier à nouveau l’image du paon
Activer le 2e calque en partant du bas (copie de Raster 1)
Nouveau calque Raster
Sélectionner tout
Coller dans la sélection
Ne rien sélectionner
Image – Miroir horizontal (miroir)
Opacité du calque à 15
21. Activer le calque du haut de la pile
Sélections – Charger la sélection à partir du canal alpha : selectie 4
Nouveau calque Raster
Remplir de la couleur 4
22. Effets Alien Skin Eye Candy 5 – Textures > Weave
Dans l’onglet Settings
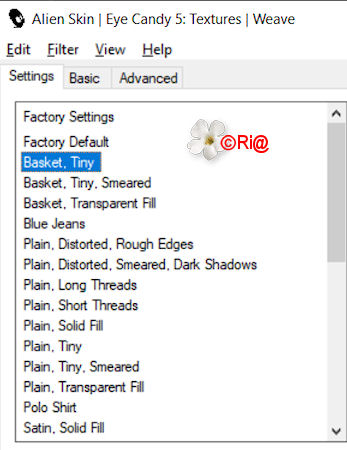
Ne rien sélectionner
Effets d’image > Décalage : 132, 0, Transparent
23. Copier et Coller le tube tekst-White Peacock-Ri@
Effets d’image > Décalage : 317, 71, Transparent
24. Copier et Coller le tube feather-Ri@
Effets d’image > Décalage : 323, -228, Transparent
25. Copier et Coller votre tube principal
Placer à gauche
Ombre portée au choix
26. Calques – Fusionner tout
Image – Cadre
Choisir le cadre : fotolijst peacock Ri@
Support du cadre et cadre autour de l'image coché
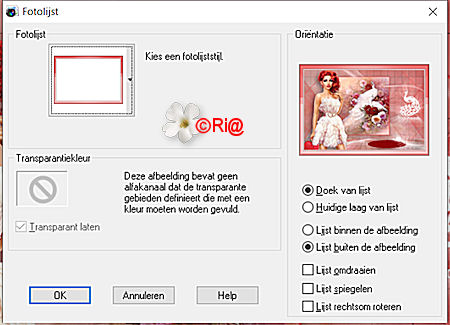
(coloriser si nécessaire)
27. Signer votre travail
Aplatir l’image
Enregistrer en format Jpeg
***
Merci d'avoir suivi ce tuto, j'espère qu'il vous a plu
Fait le 31 juillet 2023
***
Vous pouvez m'envoyer vos versions,
je me ferai un plaisir de les mettre sur la galerie
colybrix@hotmail.com
***
Vos versions => Ici
 votre commentaire
votre commentaire
-
Par colybrix le 13 Juillet 2023 à 08:04
Lighthouse
Version de Ri@
Version perso, Femme Nena Silva, mist perso et Nicole
***
Merci Ri@ de me permettre de traduire tes tutos
Tuto original de Ri@ => Ici
***
Matériel
Double-clic sur le Preset, il ira s’installer dans son filtre
***
Filtres utilisés
Unlimited – Render
Alien Skin Eye Candy – Impact
***
Couleurs
Avant plan : #9396a8
Arrière-plan : #ffffff
Couleur 3 : #e1e0e6
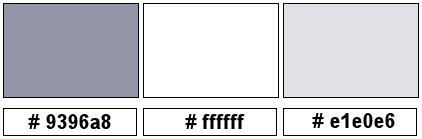
***
1. Ouvrir un nouveau document transparent 900 x 600 pixels
Sélectionner tout
2. Copier et Coller dans la sélection l’image lighthouse
Ne rien sélectionner
Effets d’image – Mosaïque sans jointure, par défaut
3. Réglage – Flou radial
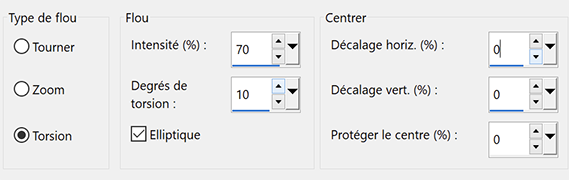
Réglage – Flou gaussien à 15
4. Calques – Dupliquer
Effets Filters Unlimited 2.0 > Render > Clouds (fore-/background color)

Mettre en mode Recouvrement
Calques – Fusionner tout
5. Copier et Coller le tube lighthouse1-Ri@
Effets d’image – Décalage : 343, -94, transparent
6. Copier et Coller le tube lighthouse2-Ri@
Effets d’image – Décalage : 84, -156, transparent
7. Copier et Coller le tube lighthouse3-Ri@
Effets d’image – Décalage : -249, -13, transparent
8. Copier et Coller le tube tekst-834 - Lighthouse - Ri@
Effets d’image – Décalage : 88, 198, transparent
9. Calques – Dupliquer
Effets Alien Skin Eye Candy – Impact > Backlight
Choisir le preset fourni Ri@lighthouse248

10. Calques – Réorganiser > Déplacer vers le bas
Activer le calque du haut
Nouveau calque Raster
Remplir de la couleur arrière-plan (blanche)
Calques – Nouveau calque de masque à partir d’une image : Narah_Mask_1166
Fusionner le groupe
Mettre l’opacité de calque à 72
11. Image – Ajouter des bordures
2 pixels – couleur avant plan
3 pixels – couleur 3
2 pixels – couleur arrière-plan
5 pixels – couleur avant plan
5 pixels – couleur arrière-plan
2 pixels – couleur 3
40 pixels – couleur arrière-plan
12. Copier et Coller le tube tekst-lighthouse-Ri@
Placer en haut dans la bordure blanche
13. Copier et Coller votre tube principal
Placer à droite
Ombre portée au choix
14. Signer votre travail
Image – Ajouter des bordures
2 pixels – couleur 3
Enregistrer en format Jpeg
***
Merci d'avoir suivi ce tuto, j'espère qu'il vous a plu
Fait le 13 juillet 2023
***
Vous pouvez m'envoyer vos versions,
je me ferai un plaisir de les mettre sur la galerie
colybrix@hotmail.com
***
Vos versions => Ici
 votre commentaire
votre commentaire Suivre le flux RSS des articles de cette rubrique
Suivre le flux RSS des articles de cette rubrique Suivre le flux RSS des commentaires de cette rubrique
Suivre le flux RSS des commentaires de cette rubrique